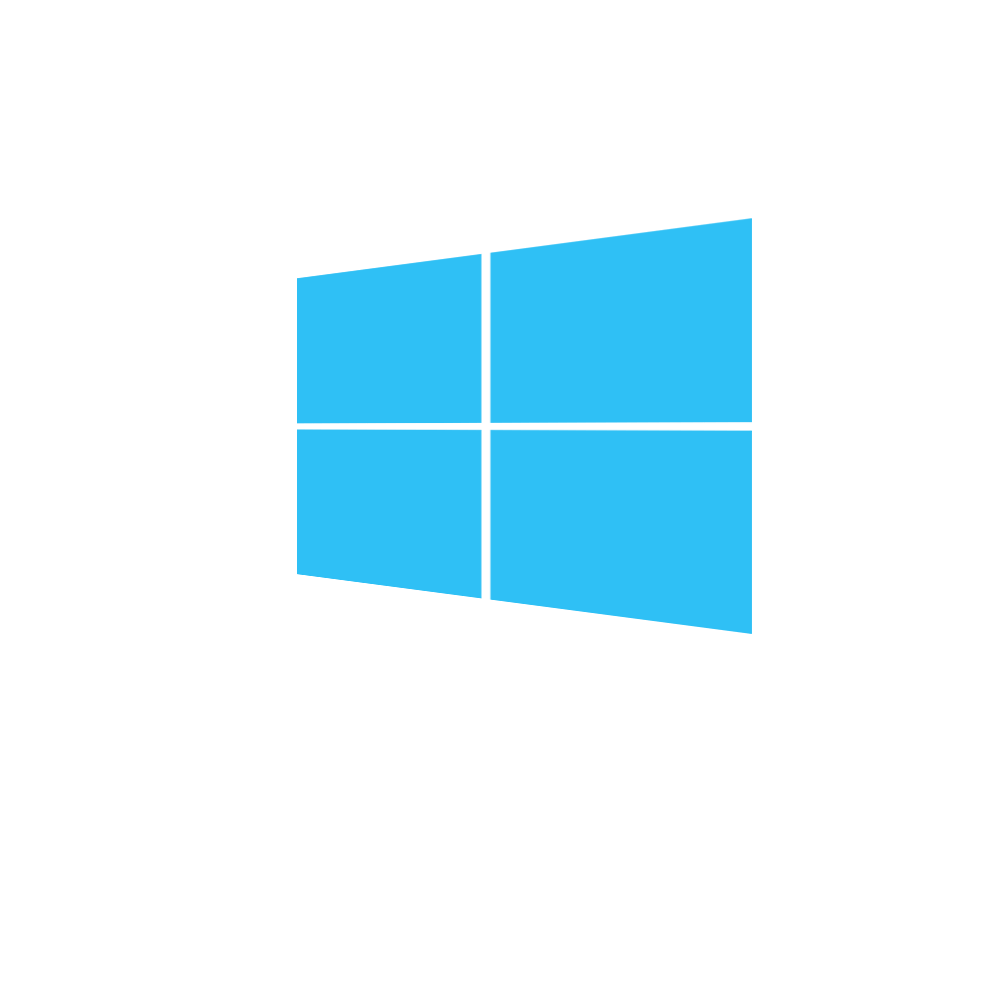In certe occasioni, Windows 10 è autorigenerante. Se si verifica un problema, avvia una riparazione automatica che normalmente non fallisce. Può risolvere tutti i tipi di problemi, ma a volte non riesce. Un utente potrebbe risolvere il problema e terminare la riparazione, ma se è bloccato in un ciclo di riparazione in cui il sistema si riavvia e ogni volta ottieni lo stesso strumento, la risoluzione dei problemi potrebbe essere un po’ complessa.
Per risolvere il problema, potrebbe essere necessario prima accedere al desktop. Per fare ciò, si dovrebbe prima disabilitare il ciclo di riparazione automatica.
Disabilitare il ciclo di riparazione automatica
Per disabilitare il ciclo di riparazione automatica, è necessario eseguire un comando nel Prompt. Aprire la finestra del prompt dei comandi potrebbe essere difficile quando si è bloccati in un ciclo di riparazione. Ecco come fare:
- Tenere premuto il pulsante di accensione e forzare l’arresto del sistema.
- Premere di nuovo il pulsante di accensione per avviare il sistema e, contemporaneamente, il tasto F11.
- Avviare il menu Risoluzione dei problemi.
- Andare a Opzioni avanzate> Prompt dei comandi.
- Ora che si è aperta la finestra del prompt dei comandi, eseguire il comando seguente per disabilitare il ciclo di riparazione: <bcdedit / set {current} recoveryenabled no>
- Arrestare e riavviare il sistema. Se il sistema è abbastanza stabile, il desktop si riavvierà.
Abilitare il ciclo di riparazione
Il ciclo di riparazione non è affatto male. In effetti, mostra che una riparazione non è riuscita e che Windows 10 sta ancora cercando di risolverla. Se non altro, indica che qualcosa non va nel sistema. Se lo si tiene disabilitato, si potrebbe pensare che una riparazione abbia avuto successo quando non è così. Dopo aver risolto i problemi con la riparazione automatica, è necessario abilitare nuovamente il ciclo:
- Aprire il prompt dei comandi con diritti di amministratore.
- Eseguire il comando seguente per abilitare il ciclo di riparazione: <bcdedit /set {current} recoveryenabled yes>.
- Riavviare il sistema e consentire l’avvio normale sul desktop.
Conclusione
Quando appare la schermata di riparazione automatica, bisogna lasciarle fare il suo lavoro. La riparazione può essere completata in pochi secondi ma, a volte, possono essere necessarie ore. Solo perché lo schermo è rimasto fermo per dieci o venti minuti non significa che il sistema è bloccato. Alcune riparazioni richiedono molto tempo. Se non si ha il tempo di terminare la riparazione, è possibile forzare l’arresto del sistema e quindi provare ad avviare il desktop. Questo non è senza rischi, poiché si potrebbero perdere le riparazioni fatte finora e non essere in grado di accedere al desktop. È meglio concedere a Windows 10 ampio tempo per completare la riparazione.