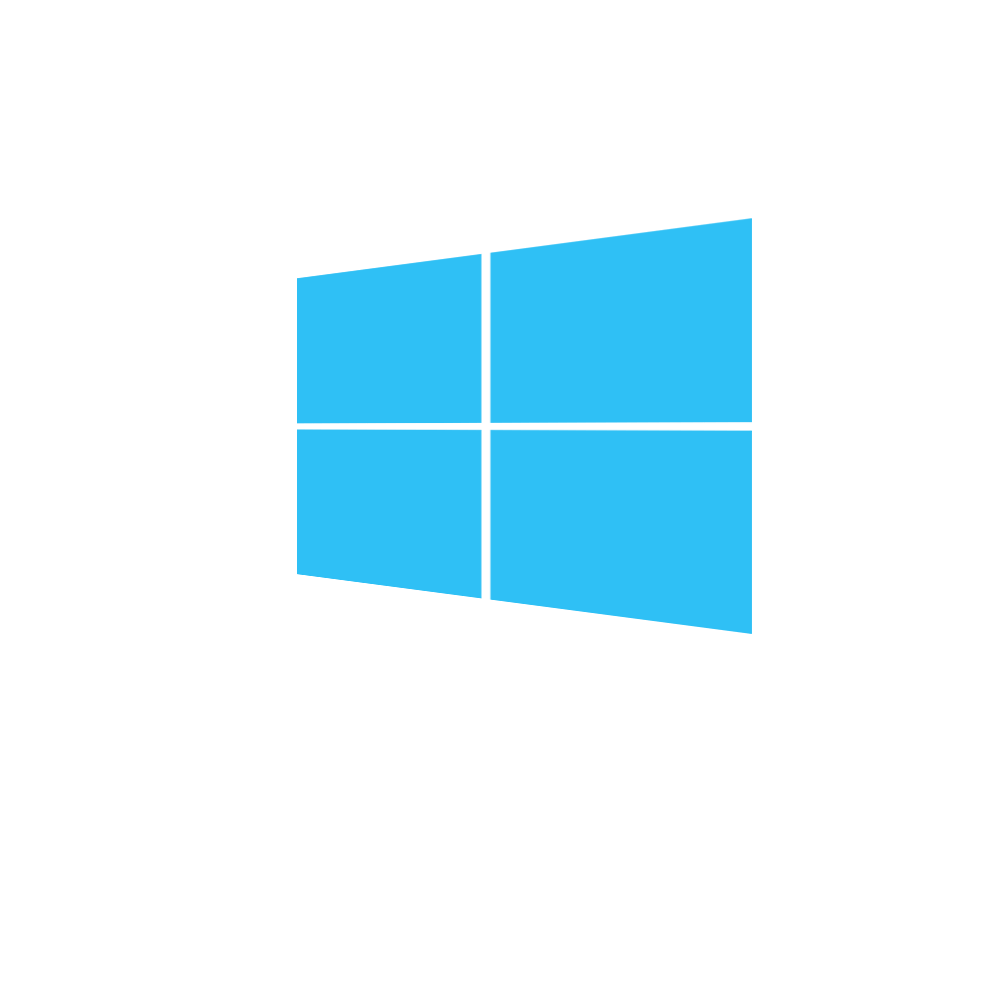L’utilità di Windows Snap è quella di dividere un monitor a metà, consentendo ad un’applicazione di occupare metà dello schermo e ad una seconda l’altra metà. Questa è la modalità con cui, da anni, Snap lavora senza che siano stati apportate sostanziali novità.
A ben vedere, aver lasciato praticamente intatta la funzionalità di Snap è una cosa positiva. Ad esempio, ci sono alcuni utenti che amano fare lo snap delle app in modalità orizzontale, accatastandole l’una sull’altra. Questa particolare azione non può essere fatta su Windows 10, ma non mancano certo le app gratuite che gestiscono le finestre e che possono dividere orizzontalmente lo schermo quando necessario.
Una delle migliori presenti nel Web è GridMove, un software gratuito, molto leggero e che non interferisce con la funzione Snap di Windows 10. Per farlo funzionare meglio, è indicato l’utilizzo del mouse per agganciare le finestre sullo schermo diviso in orizzontale, pur supportando ugualmente le scorciatoie da tastiera personalizzate per lo snap.
Dividere orizzontalmente lo schermo
Ecco come utilizzare GridMove:
Scaricare, installare ed eseguire l’applicazione. Verrà aggiunta un’icona alla barra delle applicazioni da cui è possibile accedere alle impostazioni dell’app. Ora, fare clic con il tasto destro del mouse e selezionare “Modelli> 2 parti orizzontali” per dividere orizzontalmente lo schermo. E’ possibile indicare all’app che si sta utilizzando più di una schermata in modo da consentirgli di suddividere tutti gli schermi orizzontalmente.
Nelle impostazioni dell’app è presente anche un’opzione Hotkey. Ciò consente di programmare la scorciatoia da tastiera per lo snap delle finestre ma, tuttavia, non può prendere il controllo della freccia sinistra Win + o delle scorciatoie da tastiera Win + Up. Sfortunatamente, l’app continua a generare un errore ogni volta che si prova a configurare un tasto rapido “Modificatore”. Questo potrebbe essere solo un problema specifico di un particolare versione del sistema operativo, quindi è sempre meglio testarlo su ogni PC.
Successivamente, andare a “Tasti di scelta rapida” e assicurarsi che l’opzione “Usa spostamento veloce” sia selezionata. Poi, andare nuovamente su Tasti di scelta rapida e selezionare “Modificatori di spostamento veloci”. Nella finestra che si apre, leggere come definire i vari tasti per la scorciatoia e poi inserire la scorciatoia da tastiera che si vuole usare.
Non mancano certo le app che possono dividere lo schermo in vari layout. GridMove è la più semplice di tutte, ma se si dispone di un monitor di grandi dimensioni e si desiderano più opzioni per lo snap di Windows, si possono provare altre app più sofisticate tipo MaxTo, molto potente. Il suo costo è di 30 euro ma dispone di una versione di prova da testare prima di procedere all’acquisto.