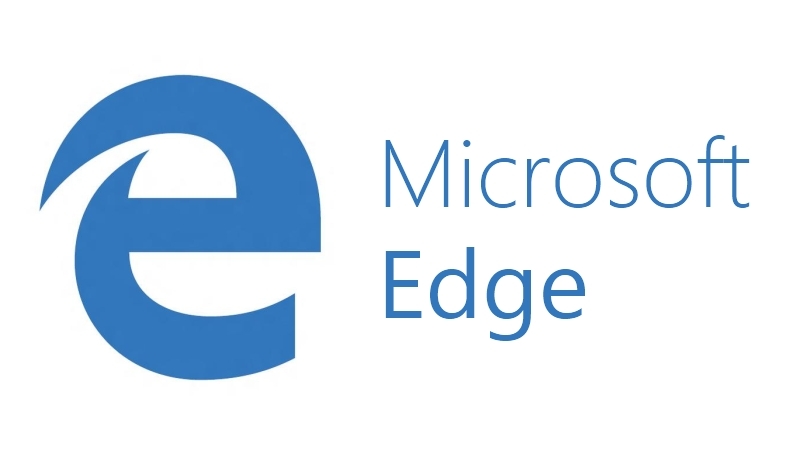Windows 10 è stato implementato con nuove funzionalità, tra cui Microsoft Edge. A prima vista l’impressione è di un programma che presenta un promettente bagaglio di funzionalità, ma all’atto pratico questa sensazione iniziale viene disattesa.
Essendo intimamente legato ai componenti di base di Windows 10, disinstallarlo non è così facile come per le altre app. Fortunatamente, un modo per “sabotarlo” c’è.
Nota: prima di procedere con i seguenti passaggi, bisogna rimarcare che Microsoft Edge è un componente principale di Windows 10 e rimuoverlo può causare problemi di stabilità.
Rimuovere Microsoft Edge da Windows 10
Per motivi di sicurezza, Microsoft ha reso quasi impossibile rinominare, spostare o eliminare alcuni file e cartelle di sistema, anche utilizzando un account di amministratore. Stessa cosa per Edge, quindi assicurarsi di utilizzare un account amministratore.
Passaggio 1: passare a C:\Windows\SystemApps e cercare una cartella denominata Microsoft.MicrosoftEdge_8wekyb3d8bbwe.
Passaggio 2: fare clic con il pulsante destro del mouse sulla cartella Edge per accedere alle relative proprietà.
Passaggio 3: passare a Sicurezza e premere il pulsante Avanzate per autorizzazioni speciali o impostazioni avanzate.
Passaggio 4: la prima serie di informazioni mostrate si riferiscono a Nome e Proprietario. Seguire il link per cambiare proprietario in modo che non sia più TrustedInstaller.
Passaggio 5: nel prompt visualizzato, fare clic sul campo di testo e annotare Amministratori (plurale). Quindi, premere il pulsante accanto ad esso per Controlla nomi. Windows rileva e suggerisce automaticamente l’account dell’amministratore.
Passaggio 6: premere OK per confermare le modifiche, ritornando al pannello Impostazioni avanzate di sicurezza.
Passaggio 7: nella prima serie di informazioni, quella con il collegamento Modifica, dovrebbe adesso esserci l’opzione Sostituire il proprietario su sottocontenitori e oggetti. Assicurarsi che sia selezionato e premere OK.
Passaggio 8: tornando indietro nel pannello delle proprietà della cartella, premere Modifica per modificare le autorizzazioni.
Passaggio 9: selezionare l’account Amministratori dall’elenco Gruppo o Nomi utente e selezionare la casella Consenti per Controllo completo. Premere Applica e OK per confermare le modifiche e di nuovo OK per chiudere il pannello delle proprietà in modo da diventare proprietario.
Nota importante: una volta avuto il pieno controllo sulla posizione di Edge, evitare di cancellarlo altrimenti si rischia di causare seri problemi di stabilità del sistema. Ciò che si può fare è crearne un backup nel caso in cui si decida di utilizzare nuovamente Edge, o si verifichino conseguenze impreviste.
Passaggio 10 (facoltativo): accedere nuovamente al pannello delle proprietà della cartella. Nella parte inferiore della scheda Generale, selezionare la casella di controllo Sola lettura affinché non viene contrassegnato con un simbolo di verifica ✓ e non con un quadrato ◼. Premere Applica e OK per confermare.
Ciò impedisce a Windows di accedere e apportare modifiche a qualsiasi file all’interno della cartella, rendendo in tal modo Edge inutilizzabile.
Passaggio 11: accedere alla cartella Edge e rinominare i file MicrosoftEdge.exe e MicrosoftEdgeCP.exe o eliminarli completamente. E’ possibile anche rimuovere Edge dalla barra delle applicazioni.