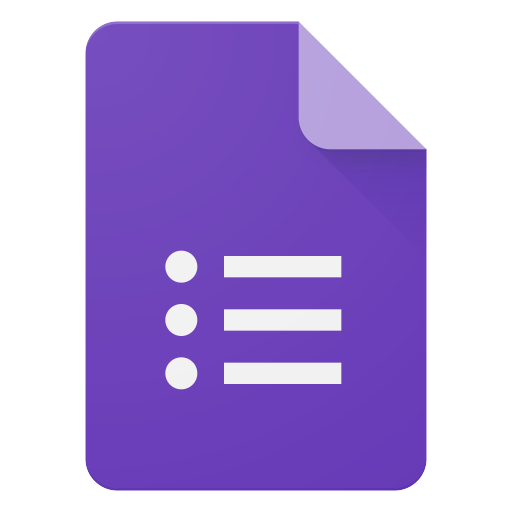Google Forms è lo strumento migliore per la creazione di sondaggi, quiz e questionari online. Gli invii dei moduli vengono archiviati automaticamente in Google Spreadsheets, semplificando l’analisi degli invii. Inoltre, i moduli possono ricevere un numero illimitato di risposte.
Quando un utente invia il modulo Google, viene aggiunta una riga al foglio Google di destinazione con tutte le risposte. Questo tutorial spiega come salvare le risposte al modulo Google in un file PDF personalizzato in Google Drive e inviarlo via email ad uno o più destinatari tramite Gmail.
Creare PDF con Google Forms
Innanzitutto, compilare un modulo Google e inviarlo. La risposta del modulo viene salvata in un foglio Google e, in pochi secondi, si riceverà un’email personalizzata con un allegato PDF. Essa contiene un codice QR e un ID di registrazione univoco che viene generato automaticamente con la formula = QRCODE ().
Internamente, il flusso di lavoro utilizza questo documento Google per unire i dati di Google Form in un file PDF, ma si possono generare documenti in qualsiasi formato, incluso Word, fogli di calcolo Excel, diapositive PowerPoint, ePub e altro.
Come creare documenti PDF con le risposte dei moduli di Google
Per iniziare, creare un nuovo modulo Google e scegliere un foglio di lavoro Google di destinazione in cui le risposte verrebbero salvate. Successivamente, creare un modello in Google Documenti, Presentazioni Google o Fogli Google. Nel modello, i campi variabili devono essere racchiusi tra doppie parentesi graffe e il nome del campo deve corrispondere esattamente al titolo della domanda contenuta nel modulo Google.
Ad esempio, se la domanda del modulo Google è “Nome completo”, l’indicatore nel modello di documento sarà {{Nome completo}} e verrà automaticamente sostituito con la risposta inviata dal modulo di invio. Quindi, installare Document Studio per Fogli Google e autorizzare il componente aggiuntivo. Ora, aprire il foglio di lavoro Google che memorizza le risposte del modulo Google, andare al menu Componenti aggiuntivi, scegliere Document Studio e aprire la barra laterale per creare il flusso di lavoro.
Innanzitutto, espandere la sezione Unisci documento e scegliere il modello di documento da Google Drive che è stato creato nel passaggio precedente. Scegliere un nome file del file esportato, come event.pdf o un nome dinamico come {{nome completo}}.pdf dove il nome del file è personalizzato in base alle risposte dei file. Quindi, espandere la sezione Stampa unione nella barra laterale di Document Studio, attivare l’opzione “Invia e-mail” e creare un modello di posta elettronica utilizzando l’editor WYSIWYG integrato.
Si può personalizzare il modello aggiungendo segnaposti variabili, come {{First Name}}, nell’oggetto e nel corpo del messaggio. Scegliere il campo in cui viene chiesto l’indirizzo email del mittente per inviargli una email quando si invia il modulo. Si possono aggiungere più e-mail (separate dalla virgola) in “Persone specifiche dell’email” per informare più persone quando i moduli vengono inviati.
Infine, espandere la sezione “Completa e Unisci” e selezionare l’opzione “Unisci al modulo Invia”. Fare clic su Salva per attivare il flusso di lavoro e inviare una voce di prova nel tuo modulo Google. Verrà recapitata un’e-mail personalizzata con il documento unito come allegato PDF negli articoli inviati da Gmail. Una copia del file PDF viene salvata nel Google Drive dell’utente, che si può utilizzare per stampare automaticamente la risposta al modulo Google tramite Google Cloud Print.