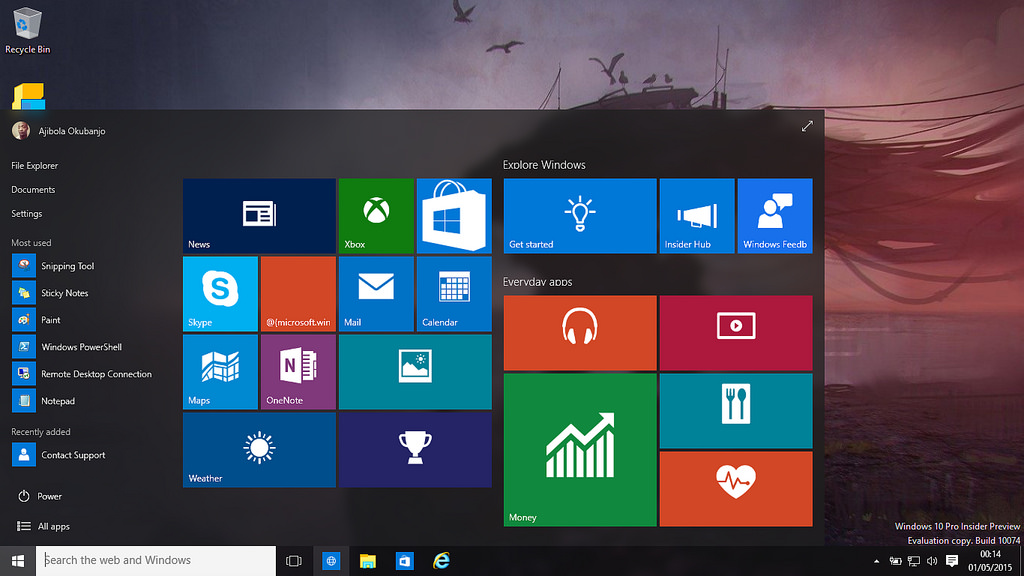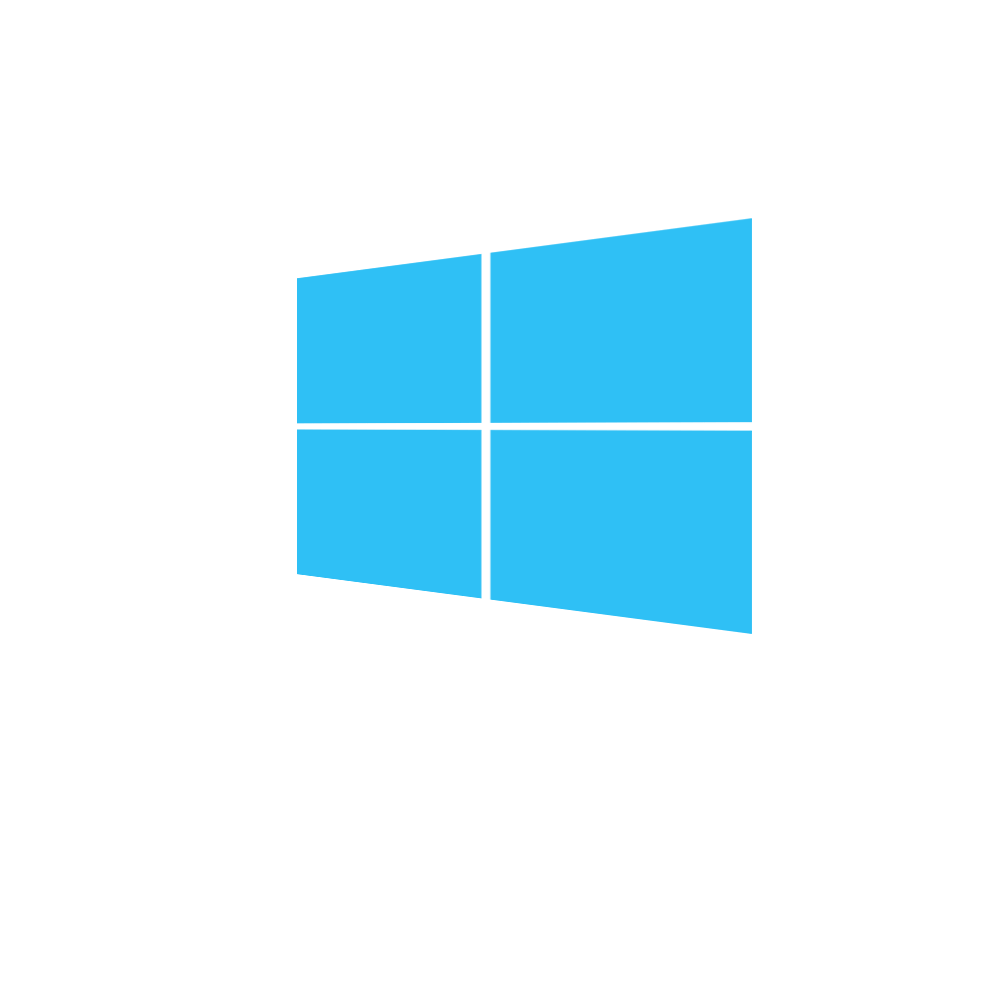I monitor più grandi mettono a disposizione uno schermo perfetto per molte cose. A volte, per usarli, soprattutto se si possiede un display HD, bisogna ridimensionarlo o tutto sarà troppo piccolo. Windows 10 possiede una funzionalità di ridimensionamento integrata che funziona realmente molto bene. Il ridimensionamento si applica a tutta l’interfaccia utente del sistema operativo e alle applicazioni che sono state installate.
Mentre Windows 10 funziona benissimo quando viene ingrandito, le applicazioni hanno una storia diversa. Non tutte funzionano perfettamente con questa funzione e spesso si ottiene un testo sfocato ed elementi straripanti che rendono difficile l’utilizzo dell’applicazione. Ecco come è possibile disabilitare il ridimensionamento delle applicazioni e mantenerlo attivo in Windows 10.
Disabilitare il ridimensionamento delle applicazioni
Per prima cosa, se non si sta già utilizzando il ridimensionamento ma c’è l’intenzione di farlo, abilitarlo e impostarlo sulla scala che si adatta meglio allo schermo. E’ possibile abilitare il ridimensionamento utilizzando “Impostazioni”. Andare al gruppo “Sistema” e selezionare la scheda “Display”.
Al termine, controllare quali applicazioni hanno problemi con il ridimensionamento. Per disabilitare il ridimensionamento di una particolare applicazione, è necessario innanzitutto esaminare come accedervi, ad esempio il collegamento della stessa che si utilizza. Trovarlo e fare clic con il tasto destro. Dal menu di scelta rapida, selezionare Proprietà. Cercare una scheda chiamata Compatibilità. Se questa scheda è assente, cercare il file EXE dell’applicazione nella sua cartella di installazione. L’eseguibile dovrebbe trovarsi nella cartella “Programmi (x86)” nell’unità Windows. Se la scheda è ancora assente, l’applicazione probabilmente non supporta il ridimensionamento.
Nella scheda Compatibilità, fare clic sul pulsante “Modifica impostazioni DPI elevati”. Nella nuova finestra che si apre, abilitare “Sostituisci comportamento di ridimensionamento DPI elevato. Ridimensionamento eseguito dall’opzione:” e aprire il menu a discesa sotto di esso. Selezionare l’opzione “Sistema” e fare clic su OK.
È una buona idea riavviare applicazione e sistema dopo aver apportato modifiche alle impostazioni di ridimensionamento. Il metodo sopra dovrebbe essere ripetuto per tutte le applicazioni. Questo è tutto.
Sembra che non sia possibile disabilitare il ridimensionamento per le applicazioni UWP. Questo metodo funziona solo per quelle desktop, le quali sono quelle che generalmente non funzionano bene con il ridimensionamento di Windows 10.
Se vengono riscontrati problemi con una applicazione UWP, ad esempio testo sfocato o elementi dell’interfaccia utente traboccanti, potrebbe essere un problema dell’applicazione stessa. E’ possibile andare alle impostazioni di ridimensionamento avanzate in Impostazioni e consentire a Windows 10 di risolvere questi problemi. Potrebbe o meno fare la differenza.