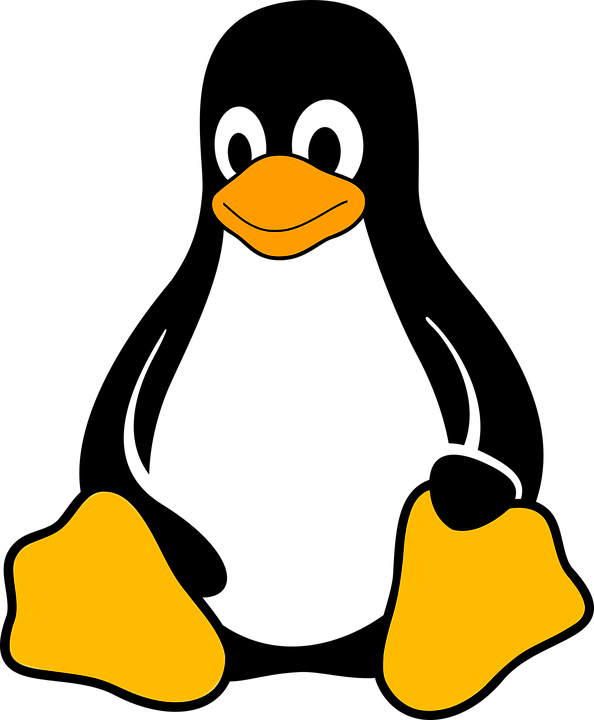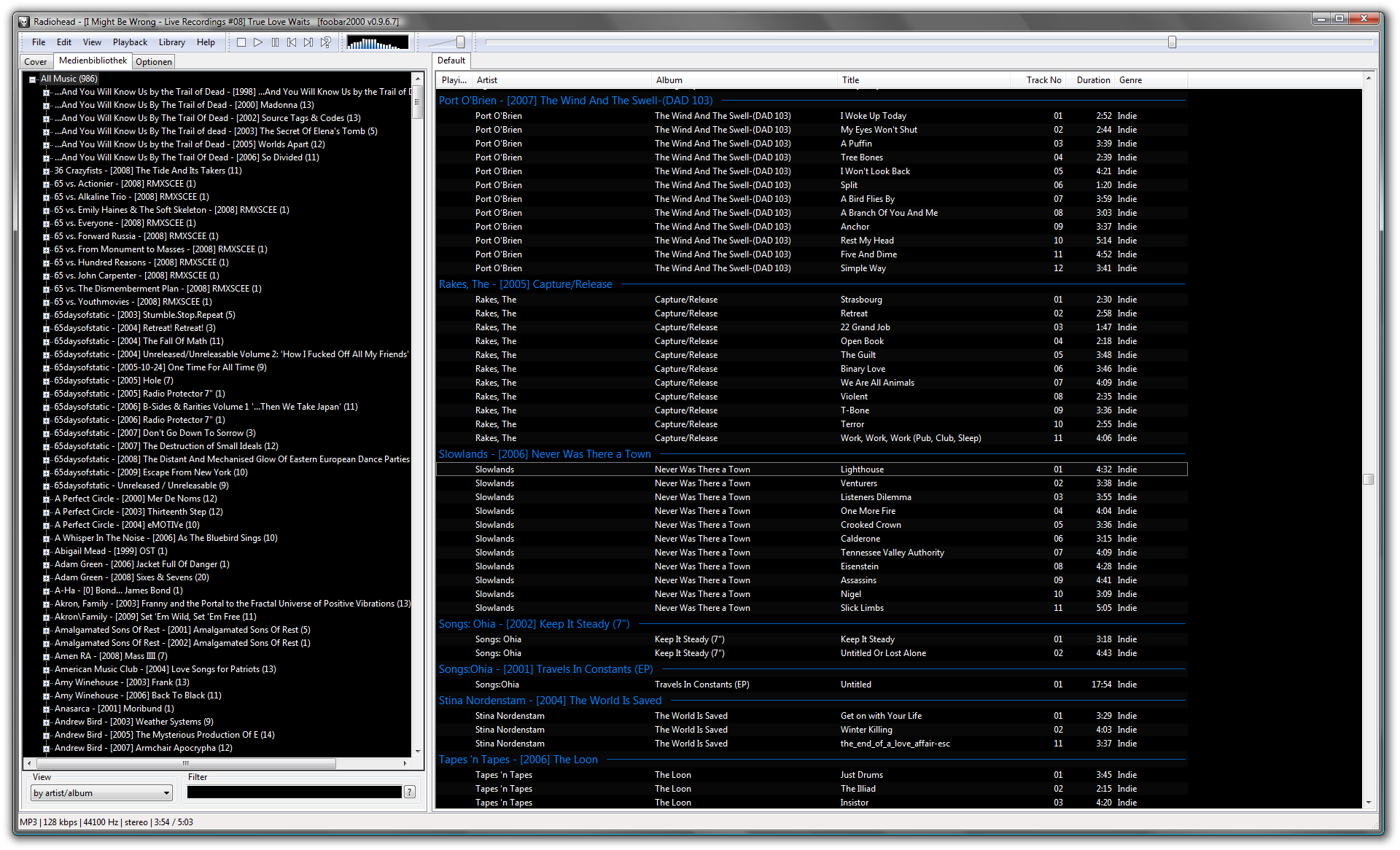OneNote è un’applicazione Windows molto conosciuta. E’ integrata in Microsoft Office Suite e, per utilizzarla, gli utenti devono creare un account gratuito. Purtroppo, non è disponibile per le piattaforme Linux ed è improbabile che lo sarà in futuro. Tuttavia, al suo posto, è nata P3X OneNote, un’applicazione non ufficiale ma che consente di creare e condividere note direttamente dalla piattaforma Linux.
Installazione
Il modo più rapido e semplice per utilizzare la versione non ufficiale di OneNote su sistemi operativi Linux è installare la versione Snap. Tuttavia, prima di farlo, è necessario abilitare il supporto Snap. La maggior parte dei sistemi operativi Linux supporta i pacchetti Snap. Tuttavia, molti dei sistemi operativi Linux (tranne Ubuntu) non abilitano il supporto Snap per impostazione predefinita.
Una volta impostato, utilizzare il seguente comando di installazione Snap per ottenere l’ultima versione di OneNote dallo store:
<sudo snap install p3x-onenote>
Installazione di AppImage
Un altro modo per utilizzare OneNote su Linux è con AppImage. Per avviare l’installazione, bisogna aprire una finestra di Terminale sul desktop. Per farlo, premere “Ctrl + Alt + T o Ctrl + Maiusc + T” sulla tastiera. Una volta aperta la finestra di Terminale, utilizzare il comando mkdir per creare una nuova directory con l’etichetta “AppImages”.
<mkdir -p ~ / AppImages>
Spostare la sessione del terminale dalla cartella principale (~) nella directory “AppImages” appena creata usando il comando CD.
<cd ~ / AppImages>
All’interno della nuova directory “AppImages”, utilizzare lo strumento di download wget per ottenere l’ultima versione di P3X OneNote. Al termine del download del file AppImage, è necessario modificare le autorizzazioni poiché quelle correnti indicano che non è possibile avviarlo come programma. Per modificare le autorizzazioni per i file, utilizzare il comando chmod.
<chmod + x P3X-OneNote – *. AppImage>
Con le autorizzazioni dei file completamente aggiornate, adesso è possibile eseguire P3X OneNote per la prima volta eseguendolo come comando, con “./” davanti al nome del file.
<./P3X-OneNote-*.AppImage>
Da qui in poi, avvia l’applicazione con:
<cd ~ / AppImages>
<./P3X-OneNote-*.AppImage>
Oppure, aprendo il file manager Linux, la cartella “AppImages” e facendo doppio clic sul file P3X OneNote AppImage.
Installazione NodeJS/NPM
P3X OneNote può anche essere creato da zero con NodeJS e lo strumento di packaging NPM. Per avviare l’installazione, aprire una finestra di Terminale e installare l’ultimo versione NPM:
- Per Ubuntu: sudo apt install npm
- Per Debian: sudo apt-get install npm
- Per Arch Linux: sudo pacman -S npm
- Per Fedora: sudo dnf install npm
- Per OpenSUSE: sudo zypper install npm
Le procedure di cui sopra sono applicabili a tutti i sistemi operativi Linux.