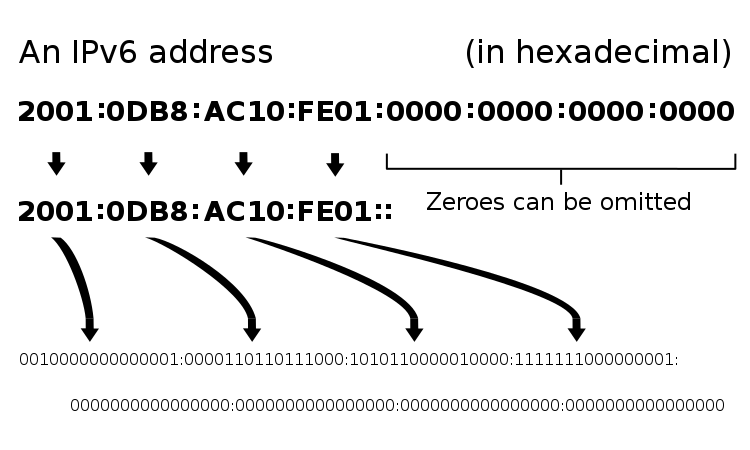Chi non ha familiarità con le impostazioni di rete, potrebbe non conoscere i termini IPv4 e IPv6. Quest’ultimo è l’evoluzione dell’altro. Ecco come controllarne le impostazioni.
Controllare la connettività IPv6
Per verificare se si dispone della connettività IPv6, attenersi alla seguente procedura:
- Assicurarsi di essere connessi alla rete.
- Aprire “Esplora file” e incollare quanto segue nella barra degli indirizzi e toccare Invio: <Pannello di controllo \ Rete e Internet \ Centro connessioni di rete e condivisione>.
- Fare clic sulla rete e si aprirà una nuova finestra.
- Nel campo Connettività IPv6, cercare “Internet”. Se dice No Internet Access significa che non si dispone della connettività IPv6.
Controlli di base
Prima di procedere con la risoluzione dei problemi, è necessario assicurarsi di aver già fatto quanto segue e verificato nuovamente la connettività IPv6.
- Riavviare il sistema.
- Riavviare il router.
- Se si sta utilizzando una VPN, scollegarla e quindi controllare la connettività IPv6.
- Controllare la connettività IPv6 su altri sistemi / dispositivi sulla stessa rete. Se nessun dispositivo dispone di connettività IPv6, utilizzare il metodo seguente per verificare il supporto di rete.
Controllare il supporto di rete IPv6
Windows 10 da solo non può usare l’IPv6 se la rete non lo supporta. Per rete s’intende l’ISP. L’unico modo per verificare se l’ISP supporta l’IPv6 è chiedere loro. Se è così, chiedere una guida su come configurarlo / abilitarlo per la connessione. Se la rete dell’ISP non lo supporta, non c’è niente che si possa fare.
Correggere IPv6 Nessun accesso a Internet
Supponendo che la rete supporti l’IPv6, è abilitata e l’utente è riuscito a ottenere la connettività IPv6 su un altro dispositivo in rete, seguire questi passaggi per risolvere il problema Nessun accesso a Internet.
Ripristinare Winsock
- Aprire il prompt dei comandi con diritti di amministratore.
- Eseguire il seguente comando: <netsh winsock reset catalog>.
- Riavviare il sistema e controllare la connettività IPv6.
Controllare i servizi
- Toccare la scorciatoia da tastiera Win + R per aprire la casella Esegui.
- Nella casella Esegui, immettere services.msc.
- Scorrere l’elenco dei servizi e assicurarsi che tutti i seguenti siano abilitati:
- Servizio di assistenza NetBIOS TCP / IP.
- Piano wireless.
- Client DHCP.
- Client DNS
- Pubblicazione delle risorse di rilevamento funzioni.
- Rilevamento SSDP – Host dispositivo UPnP.
- Se un servizio non è abilitato, fare doppio clic su di esso e sul pulsante Avvia. Aprire il menu a discesa del tipo di avvio e selezionare Automatico.
- Riavviare il sistema.
Aggiornare i driver di rete
- Aprire Gestione dispositivi.
- Espandere Schede di rete.
- Fare doppio clic sulla scheda di rete wireless.
- Andare alla scheda Driver e fare clic su Aggiorna driver.
- Installare eventuali aggiornamenti dei driver disponibili e riavviare il sistema.
Eseguire lo strumento di risoluzione dei problemi di rete
- Aprire Impostazioni.
- Andare su Aggiornamento e sicurezza> Risoluzione dei problemi.
- Fare clic su Risoluzione dei problemi aggiuntivi.
- Selezionare lo strumento di risoluzione dei problemi della scheda di rete e delle connessioni Internet (uno a uno) ed eseguirli.
- Applicare tutte le correzioni consigliate e riavviare il sistema.
Assicurarsi che l’IPv6 sia abilitato
- Aprire Esplora file e incollare quanto segue nella barra degli indirizzi. Toccare Invio: <Pannello di controllo \ Rete e Internet \ Centro connessioni di rete e condivisione>.
- Fare clic sulla connessione Internet.
- Nella finestra Proprietà che si apre, fare clic su Proprietà nella sezione Attività.
- Cercare Protocollo Internet versione 6 e assicurarsi che sia abilitato / controllato. In caso contrario, selezionare / abilitare e riavviare il sistema.