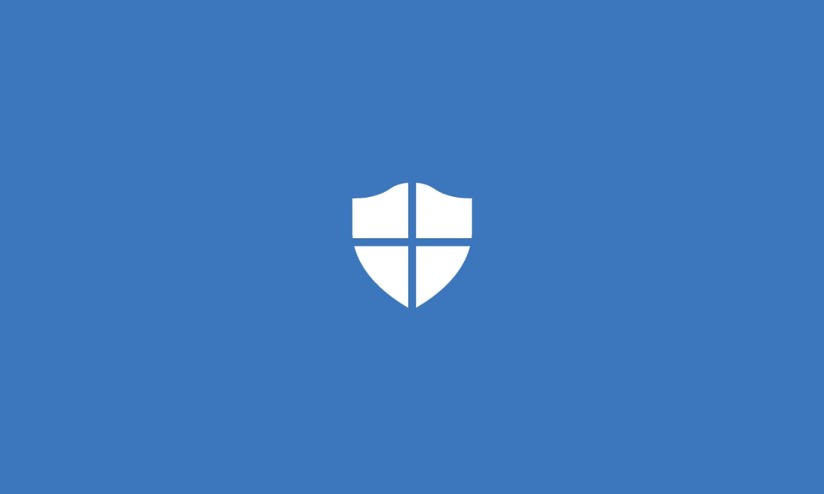Windows Defender è il software antivirus predefinito in Windows 10. Sebbene la GUI di Windows Defender sia piuttosto facile da usare, è possibile utilizzarlo tramite il prompt dei comandi.
La riga di comando di Windows Defender consente di eseguire tutte le operazioni di base come diversi tipi di scansioni, elencare e ripristinare i file in quarantena, aggiungere firme dinamiche e rimuovere o aggiornare le definizioni dei virus.
Utilizzare Windows Defender dal prompt dei comandi
Per farlo, è necessario disporre di privilegi amministrativi. Trovare Prompt dei comandi nel menu Start e selezionare l’opzione “Esegui come amministratore”. La GUI di Windows Defender ha tre tipi di scansione:
Scansione rapida: è veloce e guarda solo in posti comuni come le chiavi di registro e le cartelle di avvio. In genere, la scansione rapida è completata in pochi minuti. Nella riga di comando è indicata con -ScanType 1.
Scansione completa: esegue una scansione approfondita sull’intero sistema. A seconda del numero di file presenti in esso, la scansione può richiedere ore prima di essere completata. Nella riga di comando è indicata con -ScanType 2.
Scansione personalizzata: consente di eseguire una scansione approfondita su un’unità, una cartella o file specifici. Nella riga di comando, la scansione personalizzata è contrassegnata da -ScanType 3 e dispone di ulteriori opzioni per indicare quale file o cartella analizzare.
Se si desidera eseguire una scansione rapida, è possibile utilizzare il comando seguente:
“% ProgramFiles% \ Windows Defender \ MpCmdRun.exe” -Scan -ScanType 1
Per una scansione completa, è sufficiente sostituire 1 nel comando precedente con 2:
“% ProgramFiles% \ Windows Defender \ MpCmdRun.exe” -Scan -ScanType 2
Per eseguire una scansione rapida, utilizzare il comando riportato di seguito mentre si sostituisce “D: \ Folder \ Path” con la cartella o il percorso del file corrente:
“% ProgramFiles% \ Windows Defender \ MpCmdRun.exe” -Scan -ScanType 3 -File “D: \ Folder \ Path”
Windows Defender ha anche un altro tipo di scansione che analizza il settore di avvio del sistema per eventuali infezioni. Un virus in esso infetta il Master Boot Record che a sua volta infetta l’intero sistema all’avvio. Per eseguire una scansione del settore di avvio, utilizzare il comando seguente:
“% ProgramFiles% \ Windows Defender \ MpCmdRun.exe” -Scan -ScanType -BootSectorScan
Per annullare la scansione, è sufficiente premere la scorciatoia da tastiera Ctrl + C.
Quando Windows Defender rileva una minaccia, la sposta in quarantena in modo che non infetti il sistema. Tuttavia, possono verificarsi falsi positivi e, se si pensa che Windows Defender abbia spostato un file legittimo in Quarantena, è possibile ripristinarlo abbastanza facilmente. Innanzitutto, utilizzare il comando seguente per elencare tutti i file in quarantena:
“% ProgramFiles% \ Windows Defender \ MpCmdRun.exe” -Restore -ListAll
Dalla lista, identificare il file e prendere nota del suo nome. Successivamente, eseguire il comando sottostante sostituendo “FileName” con il nome del file che si vuole ripristinare. Se il comando viene eseguito correttamente, il file viene ripristinato nella posizione originale:
“% ProgramFiles% \ Windows Defender \ MpCmdRun.exe” -Restore -Name “FileName”