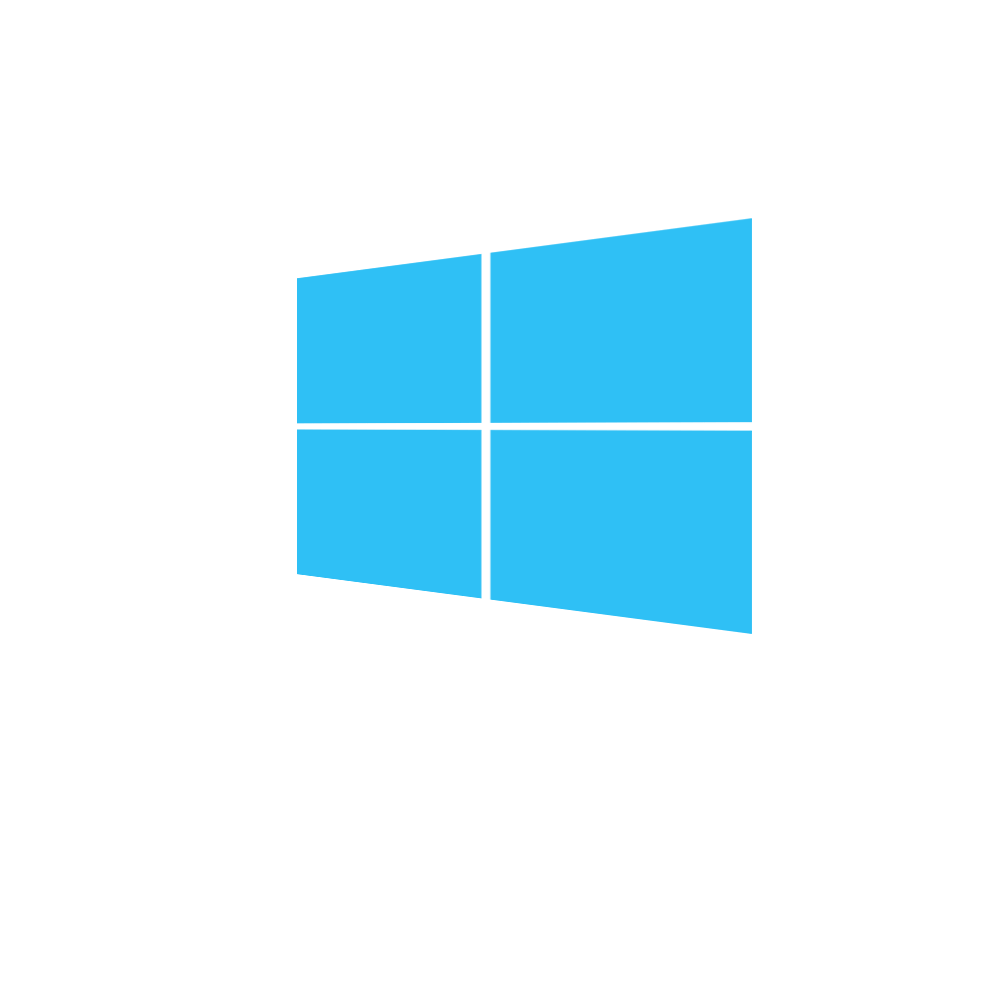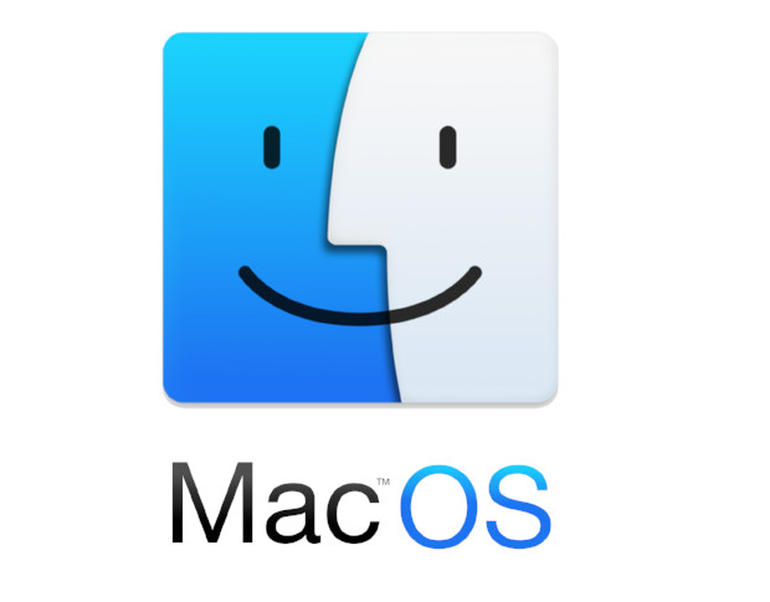Misurare oggetti su uno schermo non è facile, almeno non nell’immediato. Non importa se si sta utilizzando Windows 10 o macOS: nessuno dei due sistemi operativi ha uno strumento di misurazione dello schermo. Un modo per aggirare la misurazione degli oggetti su uno schermo è quello di fare uno screenshot e incollarlo in un editor di immagini che supporti i righelli come GIMP.
Questa procedura è però abbastanza noiosa, soprattutto se un utente ha bisogno di misurare spesso elementi sullo schermo; insomma, non sarà sufficiente.
ScreenRuler è un’applicazione gratuita che aggiunge un righello allo schermo e che consente anche di aggiungere di più, impostare una dimensione per un righello, contrassegnare il centro, contrassegnare le posizioni del mouse, bloccare i righelli in alto, misurare una finestra e molto altro. Non solo supporta i centimetri (cm), ma anche i pollici (pollici), i punti (pt) e le percentuali come unità di misura.
Aggiungere un righello allo schermo
Scaricare ScreenRuler ed eseguirlo. È un’applicazione portatile e non deve essere installata. ScreenRuler può anche eseguire più istanze, ovvero aggiungere più righelli allo schermo. Eseguirlo una volta se si ha bisogno di un solo righello, eseguirlo una seconda volta per ottenere un secondo righello.
Per aggiungere marcatori, modificare l’opacità o l’orientamento del righello, misurare una finestra o contrassegnare il centro del righello, fare clic con il pulsante destro del mouse. Apparirà un menu con opzioni per personalizzare il righello, il quale può essere ridimensionato a mano libera; basta trascinare uno dei bordi dentro o fuori.
Se si ha bisogno che un righello abbia una lunghezza specifica, selezionare l’opzione “Imposta lunghezza” e assegnare al righello una lunghezza esatta. Per modificare la sua unità di misura, basta fare clic su “Pixel” nel menu di scelta rapida o selezionare “Impostazioni” dal menu di scelta rapida di un righello.
Ogni righello ha le proprie impostazioni in modo che eventuali nuovi righelli aggiunti non riporteranno le impostazioni da un righello già aperto. I righelli non possono essere salvati, il che significa che quando se ne chiudi uno (fare clic con il pulsante destro del mouse e selezionare Esci), andrà perso e bisognerà ricrearlo di nuovo. Per personalizzare il colore dei marcatori e modificare la dimensione del passo sul righello, andare alle impostazioni dell’applicazione.
ScreenRuler è eccezionale, ma ha due limitazioni. La prima è che non può essere bloccato su uno schermo, il che significa che se si trascina il bordo di un righello, questo verrà trascinato su altri monitor collegati al sistema; la seconda è che i righelli non sono “consapevoli” l’uno dell’altro, quindi non è possibile allinearli automaticamente al centro. Detto questo, è ancora una delle migliori applicazioni per creare righelli su uno schermo disponibili per Windows 10.