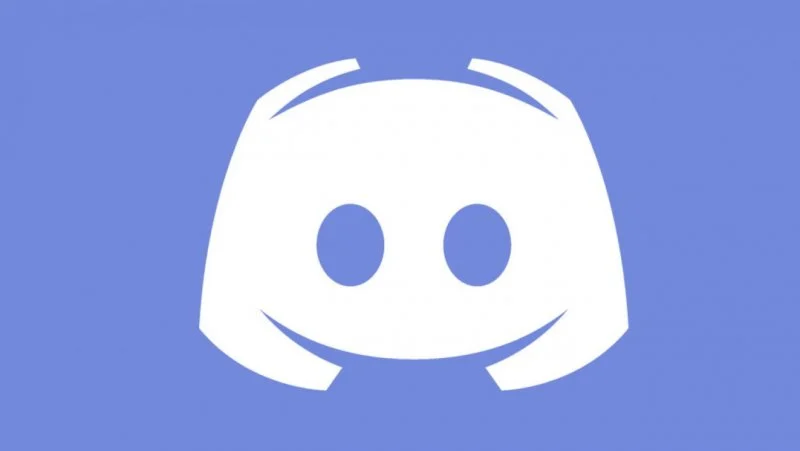Una parte importante che sta alla base di Discord sono gli utenti che giocano. Gli strumenti di Discord, per non parlare dei suoi server, sono eccezionalmente utili per i giocatori, ma l’app integra anche altre app e servizi che i giocatori tendono a utilizzare: Twitch, YouTube, Battle.net, Steam e altro ancora.
Molti utenti di Discord riproducono in streaming il gameplay su Twitch o guardano il gameplay su di esso. In entrambi i casi, è utile collegare un account Twitch a Discord.
Collegare Twitch a Discord
È possibile connettere Twitch a Discord dal browser o dall’app desktop di Discord. Il processo è più o meno lo stesso. In questo caso, verrà spiegato come connettere Twitch a Discord dal desktop; tuttavia, la connessione Twitch verrà stabilita anche dentro il browser. Ecco come fare:
- Aprire l’app Discord sul desktop.
- Accedere a Discord.
- Fare clic sul pulsante della ruota dentata in basso a sinistra della colonna sinistra.
- Nella schermata “Impostazioni utente”, andare alla scheda “Connessioni”.
- Fare clic sull’icona di Twitch.
- Il browser si aprirà alla pagina di accesso di Twitch.
- Accedere al proprio account Twitch (suggerimento: usare il proprio nome utente).
- Autorizzare Twitch a connettersi a Discord.
- Tornare su Twitch e la connessione a Discord sarà attiva.
Disconnettere Twitch da Discord
Per disconnettere Twitch da Discord, segui i seguenti passaggi:
- Aprire Discord sul desktop.
- Fare clic sull’icona della ruota dentata in basso a sinistra della colonna sinistra.
- Nella schermata “Impostazioni utente”, andare alla scheda “Connesso”.
- Fare clic sul pulsante di chiusura in alto a destra nella scheda Twitch.
- Confermare di voler disconnettere l’account e verrà rimosso.
- Quanto sopra disconnetterà solo Twitch dall’app Discord; tuttavia, Discord è ancora connesso a Twitch e questa è una seconda connessione che bisogna interrompere. Ecco come:
- Visitare Twitch nel proprio browser.
- Accedere al proprio account Twitch.
- Fare clic sull’icona del proprio profilo in alto a destra e selezionare “Impostazioni” dal menu.
- Andare alla scheda “Connessioni”.
- Scorrere verso il basso e fare clic su “Disconnetti” accanto a Discord.
Conclusione
Quando si collega Twitch a Discord, gli utenti potranno vedere che il proprio account è connesso, ma possono disattivarlo dalle “Impostazioni utente”. C’è un interruttore sotto Twitch nella scheda “Connessioni” che consente di nascondere il proprio account Twitch ad altre persone su Discord. Se un utente sta cercando di trasmettere in streaming su Twitch, sarà in grado di farlo direttamente dall’overlay di Discord; tuttavia, la maggior parte degli utenti preferisce utilizzare OBS, a patto che venga impostato prima.