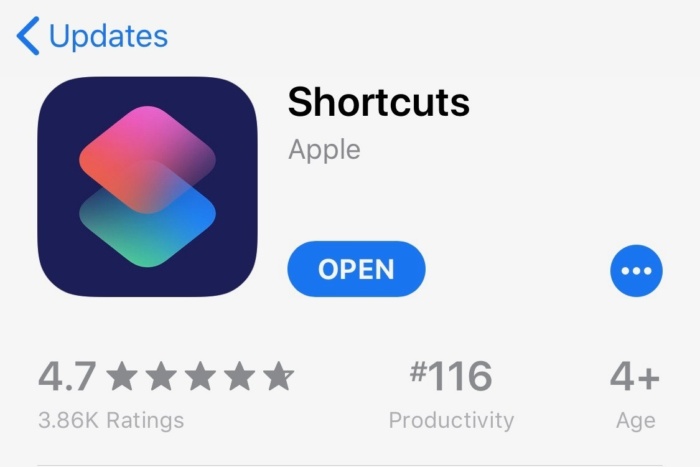Shortcuts è un’applicazione che possiede una gamma apparentemente infinita di funzionalità ed è un modo semplice e veloce per ottimizzare la schermata iniziale. Siccome Apple non ha mai visto di buon occhio la personalizzazione dello smartphone, la risposta è proprio Shortcuts.
In pratica, l’applicazione crea un nuovo pulsante per una presente sul telefonino, tipo Facebook, sostituendo l’icona tradizionale con un’altra, che sia una dell’App Store o personalizzata non ha importanza.
Per iniziare
Prima di tutto, bisogna installare Shortcuts sul dispositivo. Una volta fatto, toccare il collegamento sul display e apparirà un menù.
Schema URL
Nella finestra successiva, apparirà un pop-up in cui inserire uno “schema URL”. Anche se sembra una procedura tecnica, in realtà è semplicissima. Lo “schema” è solo una parte dell’URL, simile ad un URL tradizionale con “http: ///”. In questo caso, bisogna digitare il nome dell’applicazione desiderata seguito da “: //. “In altre parole, per Twitter bisogna digitare” Twitter: // “.
Aggiungere un titolo di comando
Una volta aggiunto lo schema, Shortcuts chiederà di inserire un “titolo di comando”. In poche parole, bisogna dare un nome alla nuova app.
Caccia alle icone
Adesso arriva la parte divertente. Il prossimo popup che apparirà nell’applicazione serve per cercare nell’App Store tutte le icone che si possono utilizzare. La ricerca può essere fatta nell’App Store di iOS o nel Mac App Store. Dargli un nome, tipo “Twitter”, e premere Fine. Apparirà un elenco della maggior parte delle applicazioni di Twitter attualmente disponibili sull’App Store. L’icona dell’app Twitterrific è abbastanza carina, quindi selezionare quella. Da qui si può andare al passaggio successivo o tornare indietro e ricominciare da capo per trovare un’icona diversa.
Aggiungere alla schermata Home
Questo passaggio è piuttosto semplice grazie ad Apple che aggiunge le istruzioni direttamente sullo schermo. Toccare il pulsante “Condividi”, quindi premere “Aggiungi alla schermata principale”; Safari si occuperà di tutto il resto. Tornare alla schermata iniziale e apparirà la nuova e bellissima icona.
Un piccolo avvertimento però: poiché l’applicazione richiede l’utilizzo di Shortcuts per creare l’icona personalizzata, toccandola si apre Shortcuts prima di quella desiderata. In altre parole, una volta che si preme l’icona, c’è un ritardo di due o tre secondi prima dell’apertura di Twitter. È un piccolo prezzo da pagare per la possibilità di personalizzare la schermata iniziale, anche se non è ufficialmente supportata da Apple.
Ma c’è di più: se le istruzioni di cui sopra sono eccellenti se si vuole solo aprire l’applicazione di Twitter, cosa succede se si desidera aprirla direttamente per comporre un nuovo tweet? È facile: l’URL “schema” sarà “twitter: // nuovo”.