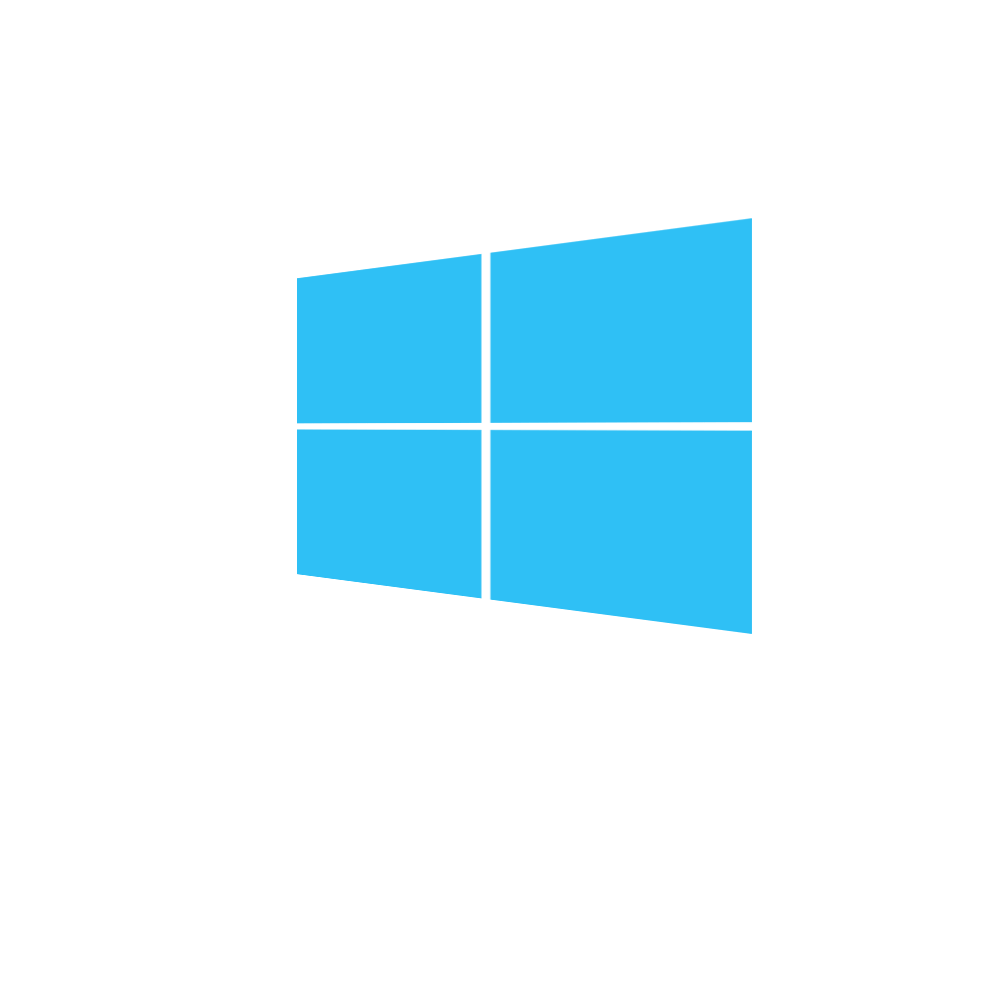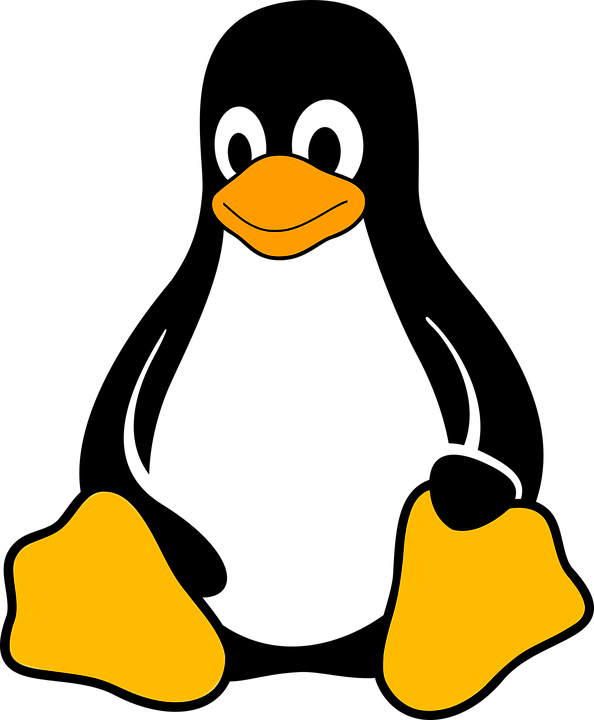Se installare Windows 10 è abbastanza semplice, il lavoro principale inizia dopo. Oltre all’installazione dei vari software, ci sono alcune impostazioni di Windows da controllare e gestire per avere un’esperienza migliore. Eccone alcune.
Applicazioni predefinite
Windows 10 utilizza le proprie applicazioni come predefinite per varie cose: browsing, email, musica, ecc. Rispetto a quelle di terze parti come Chrome, Thunderbird, VLC, ecc., quelle integrate sono inferiori.
Per impostare manualmente le applicazioni predefinite, aprire “Impostazioni” e andare su “Applicazioni -> Applicazioni predefinite”. Nel pannello di destra, selezionare una nuova predefinita di ogni categoria.
Avvio
Dopo aver installato Windows, è necessario installare tutte quelle applicazioni utili per l’uso quotidiano. La maggior parte di esse verranno aggiunte all’elenco di “Avvio”. Una volta fatto, queste applicazioni si avvieranno in automatico con Windows. Più applicazioni ci sono nella lista di Avvio, più lungo sarà il tempo di avvio di Windows.
Per rimuovere un’applicazione dall’elenco, aprire “Impostazioni”, andare su “Applicazioni -> Esecuzione automatica” e attivare l’interruttore accanto all’applicazione in posizione Off.
Orario di attività
Uno delle cose più fastidiose di Windows 10 è quando si riavvia automaticamente per installare gli aggiornamenti. È possibile evitarlo abilitando e configurando la funzione “Orario di attività”. Per farlo, aprire “Impostazioni” e andare su “Aggiornamenti e sicurezza -> Windows Update”. Nel pannello di destra, fare clic su “Modifica orario di attività”.
Successivamente, fare clic su “Modifica” e impostare l’orario di attività. Se si desidera che Windows gestisca le ore di attività in base all’utilizzo del dispositivo, attivare il pulsante “Regola automaticamente le ore di attività per questo dispositivo in base all’attività”.
Ottimizzazione recapito
Per velocizzare il download di applicazioni e aggiornamenti, Windows 10 utilizza “Ottimizzazione recapito”. Utilizzando questa funzione, il sistema operativo può scaricare o caricare aggiornamenti da altri PC locali e connessi ad Internet.
Windows verifica automaticamente l’autenticità dei download e degli upload tramite Ottimizzazione recapito in modo da non doversi preoccupare dei download corrotti. Naturalmente, la funzione può essere disattivata. Per farlo, aprire “Impostazioni”, andare a “Aggiornamento e sicurezza -> Ottimizzazione recapito” e attivare “Consenti download da altri PC” nella posizione Off.
Trova il mio dispositivo
Proprio come con i telefoni cellulari, Windows 10 ha una funzione di tracciamento del dispositivo incorporata chiamata “Trova il mio dispositivo”. Se si utilizza un laptop, l’abilitazione di questa funzione aiuterà molto quando necessario.
Per abilitare la funzione “Trova il mio dispositivo”, aprire “Impostazioni” e andare a “Aggiornamento e sicurezza -> Trova il mio dispositivo”. Nel pannello di destra, fare clic sul pulsante “Cambia”, quindi attivare l’interruttore nella posizione On.
Opzioni sulla privacy
Windows 10 ha una sezione dedicata alla privacy. Una volta installato Windows 10, è meglio controllare tutte le impostazioni sulla privacy in modo da sapere cosa si sta condividendo con Microsoft.
Per gestirle, aprire “Impostazioni” e andare alla sezione “Privacy”, la quale è divisa in due categorie principali: “Autorizzazioni di Windows” e “Autorizzazioni delle applicazioni”. Passare attraverso ciascuna pagina e rifiutare le autorizzazioni che si ritiene non siano necessarie. Quasi tutte le impostazioni sulla privacy mostrano una breve spiegazione di ciò che fanno. Leggerle e prendere una decisione.