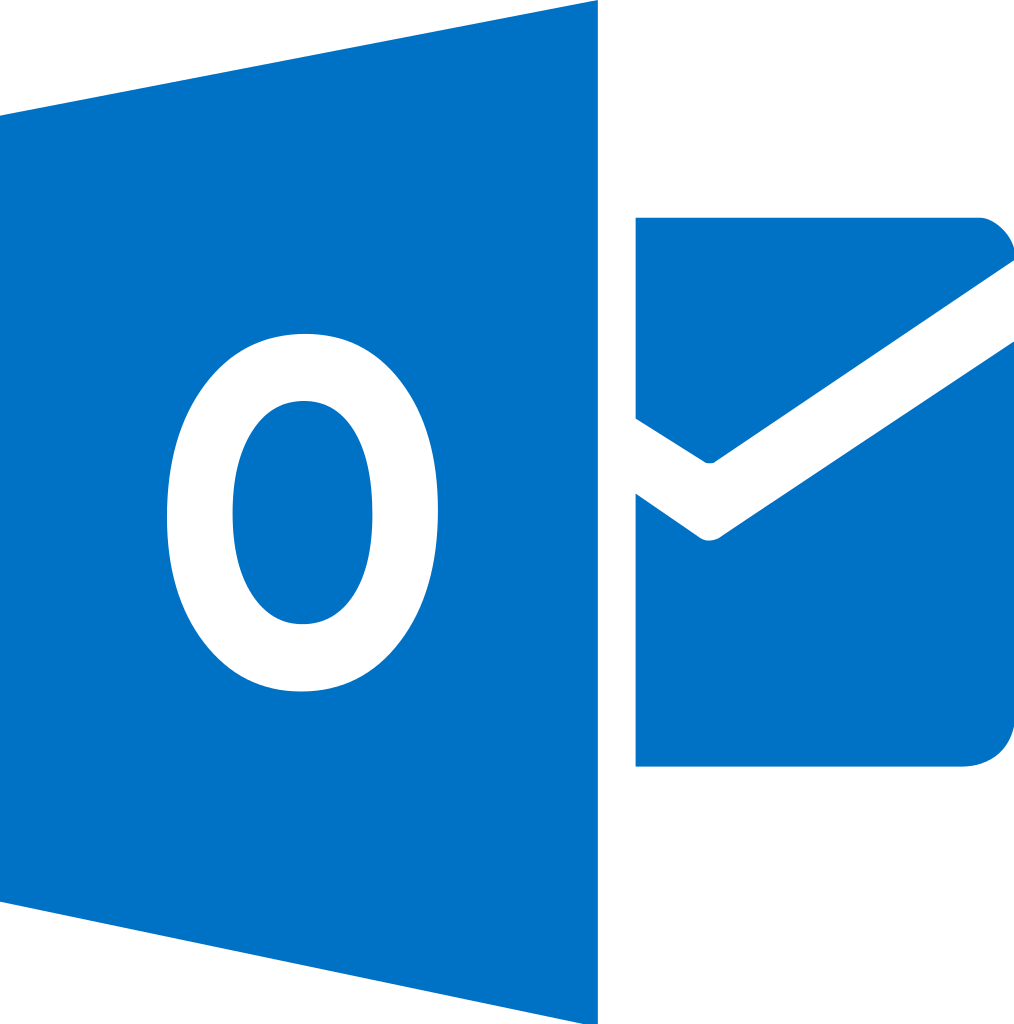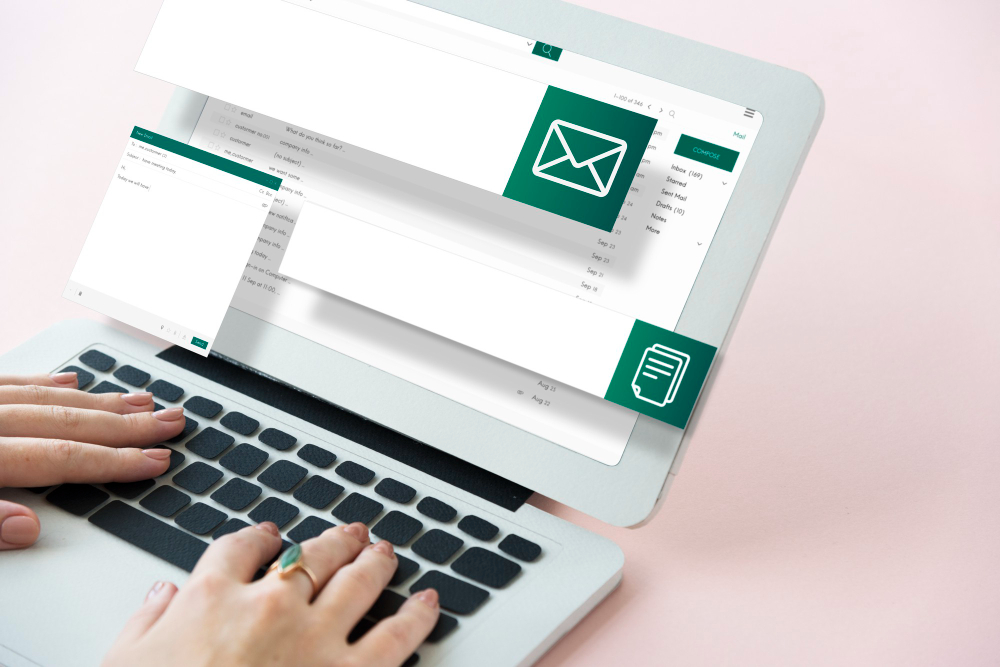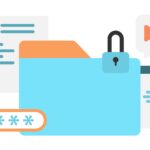Ti è mai capitato che il tuo account Microsoft Outlook dà segni di rallentamento e che le funzioni Invia/Ricevi della email agiscono in modo strano? Quando accade, devi prendere in considerazione la possibilità che la tua casella di posta elettronica sia eccessivamente piena.
Nella maggior parte delle versioni di Outlook, facendo clic su File> Cartella> Proprietà> Archiviazione – o facendo clic con il tasto destro su qualsiasi cartella e selezionando Proprietà – verranno visualizzate le dimensioni totali non solo di una cartella ma anche di eventuali sottocartelle associate.
La funzione di archiviazione automatica di Outlook è impostata per eseguire automaticamente il backup di elementi eliminati, messaggi inviati, attività scadute e elementi del calendario. Ma se ricevi centinaia di messaggi al giorno e non li elimini oppure li sposti in Posta in arrivo, il rischio a cui andrai incontro è quello di trovarti con un account rallentato. Ricorda che Outlook, una volta che il suo spazio di 2 GB viene completamente occupato, inizia a funzionare molto ma molto lentamente.
Il problema è di facile soluzione: basta seguire i seguenti 5 passaggi per modificare le impostazioni di Archiviazione Automatica.
Crea una nuova cartella locale o file .pst (cartelle personali) per conservare la posta archiviata. Fai clic con il tasto destro del mouse sull’icona Risorse del computer nella parte inferiore dell’elenco delle cartelle e scegli Nuova cartella. Assegna un nome alla cartella tipo Posta archiviata o qualcos’altro di facilmente riconoscibile. Nelle versioni precedenti di Outlook, puoi selezionare File> Archivia e modificare la data in Archivia elementi “più vecchi di”.
Crea una nuova regola di archiviazione. Fai clic su Strumenti> Regole, seleziona Scambio dalla sezione Sul mio computer e fai clic su + vicino alla parte inferiore della finestra. Dai un nome alla regola con qualcosa di significativo e riconoscibile, tipo “120 giorni, archivio automatico”.
Definisci il limite di tempo e la destinazione per le e-mail idonee per l’archiviazione. Quando arriva un nuovo messaggio, cambia la data di ricezione (120-180 giorni) e poi cambialo con un’azione definita come “Sposta messaggio + posta archiviata”. Fai clic sulla casella di controllo Abilitato e poi su OK.
Esegui la nuova regola sulle cartelle esistenti. Se imposti una nuova regola per l’archiviazione di tutte le email di oltre sei mesi, non lasciare che i vecchi messaggi ricevuti continuino a intasare la tua Posta in arrivo. Seleziona la cartella di posta preferita, fai clic su Messaggi> Regole> 180 giorni, Archivia automaticamente e attendi pazientemente mentre il tuo account email si riorganizza da solo. Ricorda, dovrai eseguire questa funzione su ciascuna cartella desiderata; inoltre Outlook utilizza “Data ultima modifica” per archiviare e non “Data di ricezione”.
Vuoi accedere alle tue e-mail archiviate? Semplice: si trovano nella colonna di sinistra delle cartelle o sotto l’elenco dei file .pst nel tuo computer, insieme a tutte le tue altre cartelle di posta.
Così hai liberato spazio nella tua casella di posta Outlook.