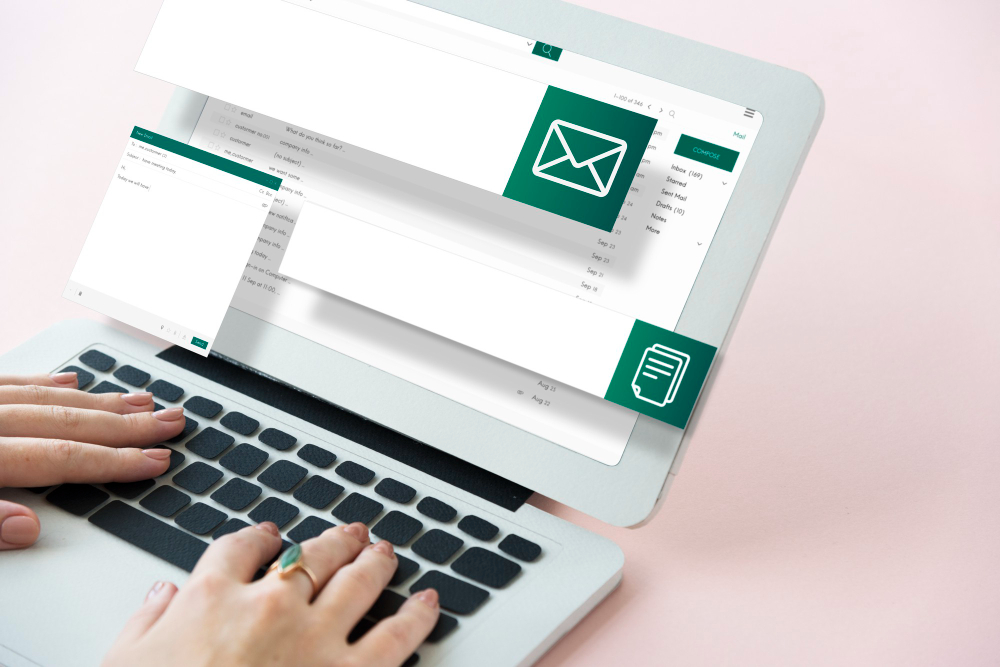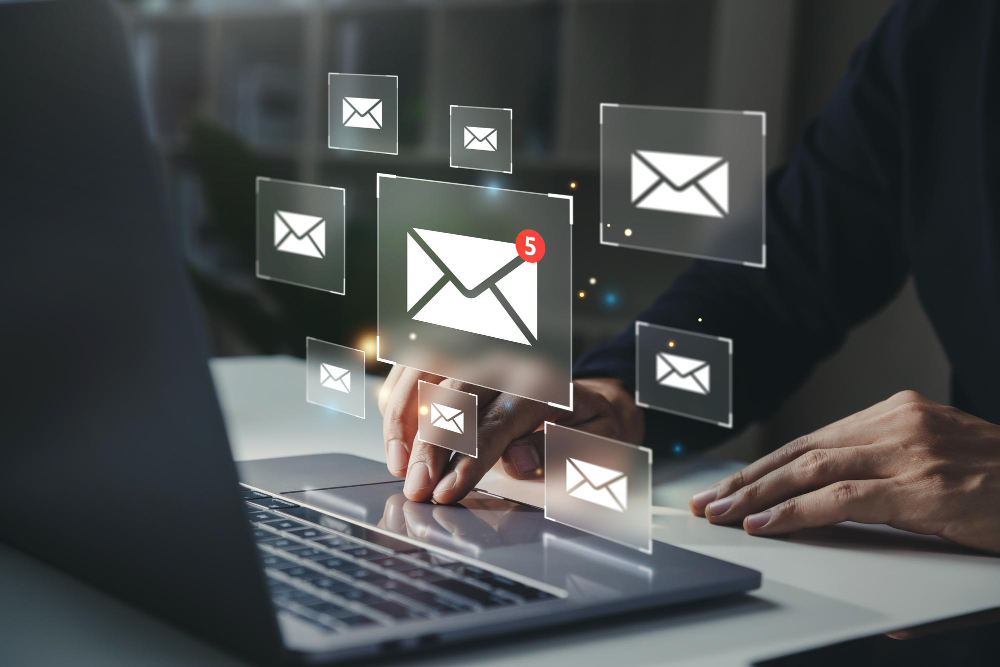Configurare Libero Mail su altri client di posta è gratuito, sicuro e ti permette di leggere i tuoi messaggi anche senza fare accesso alla casella di Libero da browser o dall’applicazione ufficiale.
È possibile inserire Libero Mail su Outlook, Gmail, Thunderbird e Mac, e farlo non è difficile come credi, ti basta conoscere i parametri necessari per inviare e ricevere la posta.
Se dopo le configurazioni, non ricevi e-mail controlla se Libero Mail funziona o è bloccata e se il problema riguarda tutti o solo il tuo account.
Configurazione Libero Mail: di cosa hai bisogno?
Per configurare Libero Mail avrai bisogno del tuo nome utente e della password dell’account. Ricorda che ogni volta che modifichi quest’ultima, dovrai cambiarla anche all’interno dei client di posta e le app utilizzate.
Non sempre la configurazione avviene automaticamente, in molti casi potrebbe essere necessario procedere con quella manuale. Inoltre, dovrai scegliere tra protocollo IMAP (Internet Mail Access Controllo) o POP (Post Office Protocol).
Col primo, i messaggi restano sul server libero, mentre col secondo i messaggi vengono scaricati dalla posta in arrivo del server sul computer e poi eliminati dalla webmail. Il protocollo IMAP è il più indicato per non avere problemi di sincronizzazione o perdita di messaggi.
Di seguito, ti riportiamo i parametri IMAP Libero Mail e POP, da inserire manualmente:
- Server di Posta in Arrivo:
- IMAP:
– Server: imapmail.libero.it
– Porta: 993 con SSL - POP:
– Server: popmail.libero.it
– Porta: 995 con SSL
- IMAP:
- Server di posta in uscita:
- SMTP (con SSL):
– Server: smtp.libero.it (selezionando la richiesta di autenticazione)
– Porta: 465 con SSL
- SMTP (con SSL):
Ora vediamo le configurazioni Libero Mail per i vari client di posta.
Configurazione Libero Mail su Outlook
Se vuoi configurare Libero Mail su Outlook devi scaricare il programma o l’app mobile, e poi cliccare su File e Aggiungi Account.
Nella finestra inserisci il tuo indirizzo di posta Libero Mail e clicca su Connetti. Scegli tra il protocollo IMAP o POP e inserisci i parametri richiesti.
Clicca su Avanti e digita la password del tuo account di posta, poi concludi cliccando su Connetti.
L’account Libero Mail è ora aggiunto e potrai utilizzarlo direttamente da Outlook su PC o su dispositivi mobili.
Configurazione Libero Mail su Gmail
Puoi configurare Libero Mail su Gmail ma solo dall’applicazione per dispositivi mobili. Dopo aver avviato l’app clicca sulle tre linee orizzontali in alto a sinistra e poi vai su Impostazioni > Aggiungi Account> Altro.
Inserisci il tuo indirizzo di posta Libero Mail e poi fai tap su Configurazione Manuale, scegli tra POP3 o IMAP e poi procedi su Avanti.
Inserisci la password del tuo account e premi su Avanti. L’account verrà impostato e potrai anche sceglierne il nome e cosa mostrare. Termina la procedura con un ultimo tap su Avanti.
Configurazione Libero Mail su Thunderbird
Thunderbird è il client di posta elettronica di mozilla, configurare Libero Mail è semplice e richiede pochi passaggi.
Apri il programma e clicca sulle tre linee in alto a destra, poi scegli Nuovo e Account dal menu che si apre.
Ora clicca su Account email esistente per configurare il software con il tuo indirizzo di posta Libero.
Inserisci il tuo nome, l’indirizzo e-mail e la password e poi clicca su Continua > Fatto, in modo da completare la configurazione.
Se il programma non recupera in automatico i parametri, puoi anche inserirli manualmente nei campi di posta in uscita e in entrata e poi conferma cliccando su Fatto.
Come configurare Libero Mail su Mac
Se hai un Mac ed utilizzi client di posta predefinito di Apple, puoi inserire comunque Libero Mail.
- Clicca sull’icona Mail e nel menu in alto a sinistra, su Aggiungi Account;
- Seleziona Altro Account Mail e premi su Continua;
- Inserisci il tuo nome, indirizzo email e password dell’account di posta Libero;
- Conferma cliccando su Accedi e attendi la configurazione automatico della casella.
Anche in questo caso, se non viene effettuata la configurazione automatica, puoi inserire i parametri IMAP e POP all’interno dei campi appositi di Thunderbird e salvare.
Infine, clicca su Accedi, scegli cosa sincronizzare col Mac e poi conferma su Salva.