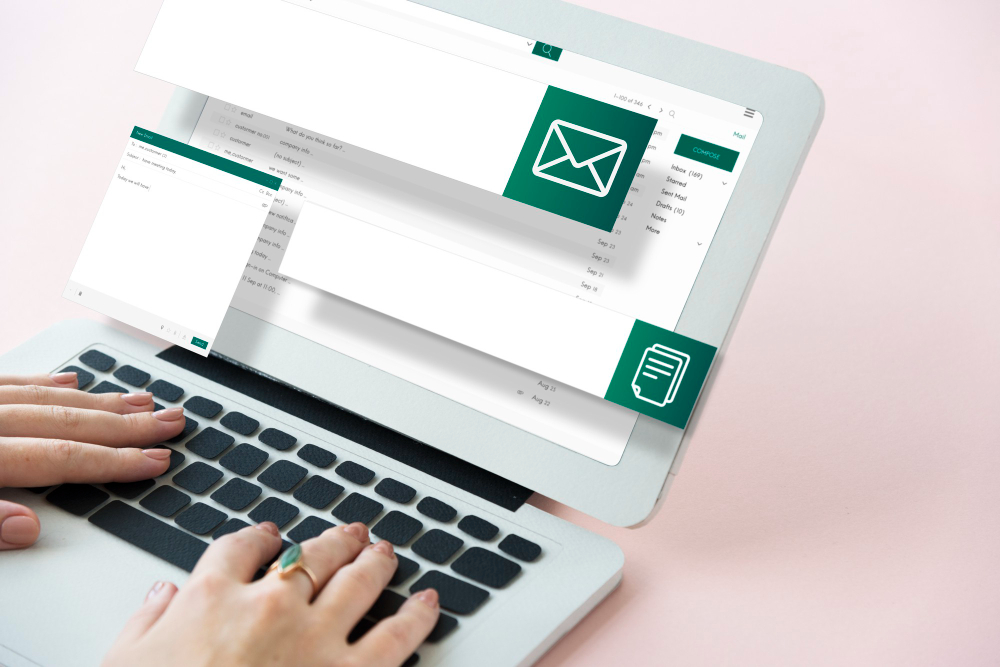Le e-mail possono essere inoltrate e inviate come allegati. Questo è il metodo preferito per inviare / condividere un’e-mail poiché conserva le informazioni dell’intestazione che possono essere utilizzate per verificare l’autenticità del messaggio. Detto questo, molte persone preferiscono i messaggi e-mail in moduli PDF. È un modo semplice per condividere un messaggio e potrebbe essere più facile da leggere.
Convertire e-mail in PDF
Esistono tre metodi per convertire un’email in PDF: uno che funziona per la posta elettronica nel browser con un focus su Gmail e Outlook e uno che funziona con l’applicazione desktop di Outlook.
Gmail: e-mail in PDF
Questo metodo si basa sulla funzione “Stampa messaggio” di Gmail. La maggior parte dei portali web di posta elettronica ne avrà uno, ma se quello che si sta utilizzando non lo possiede, optare per il metodo Outlook. Si può sempre connettere la propria e-mail a Outlook e utilizzare il portale Web di Outlook. Ecco la procedura con Gmail:
- Aprire Gmail.
- Selezionare il messaggio di posta elettronica che si desidera convertire in PDF.
- Nella parte superiore (alla fine della riga del messaggio), fare clic sull’icona della stampante.
- Si aprirà la finestra di dialogo di stampa del browser.
- Assicurarsi che “Adobe PDF” o “PDF” sia selezionato come “Destinazione”, quindi fare clic su Stampa.
Outlook web: e-mail in PDF
Assicurarsi di aver aggiunto il proprio account email a Outlook. Poi seguire i seguenti passaggi:
- Visitare Outlook e accedere.
- Fare doppio clic sull’e-mail che si desidera convertire in PDF.
- Fare clic sul pulsante Stampa in alto.
- Fare clic su Stampa.
- Si aprirà la finestra di dialogo di stampa del browser.
- Assicurarsi che PDF o Adobe PDF siano impostati come destinazione e fare clic su Stampa.
Applicazione desktop Outlook: e-mail in PDF
Configura l’e-mail nell’applicazione desktop di Outlook. Successivamente:
- Aprire Outlook.
- Fare doppio clic sul messaggio che si desidera salvare come PDF e si aprirà nella sua finestra.
- Toccare la scorciatoia da tastiera Ctrl + P.
- Assicurarsi che “Microsoft Print to PDF” sia selezionato in Stampante.
- Fare clic sul pulsante Stampa.
- Selezionare dove si vuole salvare il file e il messaggio verrà convertito in PDF.
Conclusione
Il PDF includerà l’oggetto e gli indirizzi e-mail del mittente e del destinatario. L’e-mail può anche comprendere più pagine anche se sembra essere un piccolo messaggio nel browser o in Outlook. Ciò ha a che fare con vari elementi HTML nell’e-mail che verranno incorporati nel documento. Non esiste un editor che permetta di rimuovere elementi. Se si sceglie di bloccare le immagini in un’e-mail, il PDF verrà salvato senza di esse. Infine, se si decide di stampare il PDF, tenere presente che non viene mai stampato inutilmente.