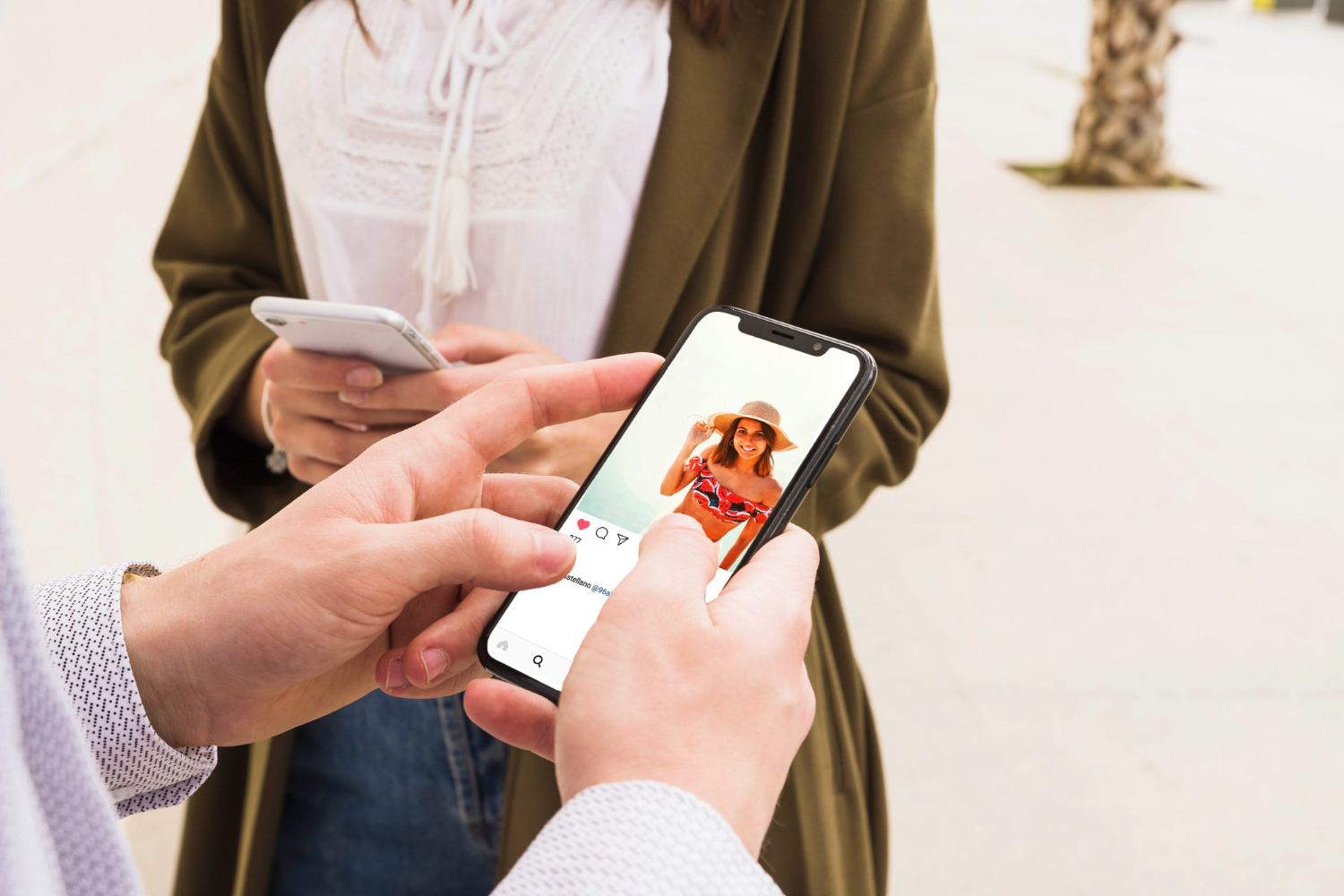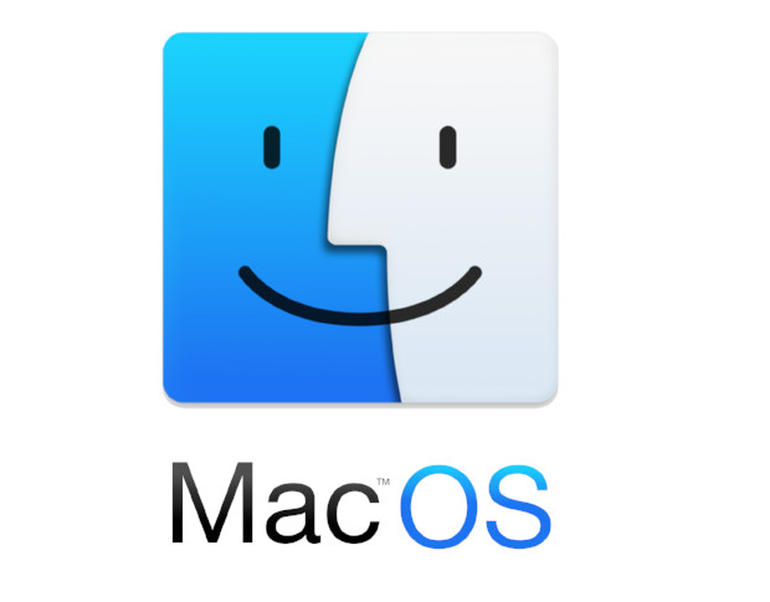I dischi possono essere formattati in qualsiasi momento e da qualsiasi sistema operativo con una sola eccezione: non è possibile farlo se su di esso è installato il sistema operativo. Un utente potrebbe essere in grado di formattare una partizione sul disco, ma per formattarlo internamente deve essere in grado di accedervi dall’esterno del sistema operativo che sta utilizzando.
L’accesso a un disco dall’esterno e la formattazione richiedono uno strumento che possa essere eseguito dal bootloader. Ne sono disponibili alcuni, ma il consiglio è di utilizzare un disco di installazione di Windows 10.
Formattare un disco senza un sistema operativo
Per formattare un disco senza un sistema operativo serve:
- Creare un disco di installazione di Windows 10.
- Impostare il primo dispositivo di avvio.
- Avviare dal disco di installazione e accedere a Prompt dei comandi e Diskpart.
- Eseguire una serie di comandi per formattare il disco.
Creare il supporto di installazione
Per creare un supporto di installazione di Windows 10, è necessaria un’unità USB con 8 GB di spazio di archiviazione. Poi:
- Collegare l’unità USB al sistema che viene utilizzato per creare il disco di installazione.
- Scaricare “Media Creation Tool” da Microsoft.
- Fare clic sul pulsante “Scarica strumento”.
- Eseguire lo strumento.
- Selezionare qualsiasi versione di Windows 10 e scegli l’USB su cui masterizzarla.
- Consentire allo strumento multimediale di creare il disco di installazione.
- Rimuovere l’unità USB una volta che il disco è stato creato.
Impostare il dispositivo di avvio
Ora bisogna andare al BIOS e impostare il primo dispositivo di avvio su USB. Ora si può utilizzare il disco di installazione di Windows 10 per accedere al prompt dei comandi e allo strumento Diskpart. Ecco come:
- Spegnere il sistema.
- Collegare il disco di installazione di Windows 10 / USB al sistema.
- Accendere il sistema e avviare da USB.
- Attendere finché non viene visualizzata la schermata di configurazione di Windows 10.
- Selezionare una lingua, un’ora e un layout di tastiera e fare clic su “Avanti”.
- Fare clic sul pulsante “Ripara” nella parte inferiore della schermata successiva.
- Selezionare “Risoluzione dei problemi> Prompt dei comandi”.
- Si aprirà una finestra del prompt dei comandi.
- Immettere questo comando per avviare lo strumento Diskpart: <diskpart>.
- Toccare “Invio”.
Formattare un disco
Lo strumento Diskpart è ora attivo. Si possono eseguire i seguenti comandi per formattare l’unità interna del sistema o qualsiasi altra unità ad essa collegata:
- Elencare tutti i dischi collegati con questo comando: <list disk>.
- Annotare il numero assegnato al disco che si desidera formattare.
- Selezionare il disco che si desidera formattare con questo comando: <select disk number> (sostituire “number” con il numero assegnato al disco).
- Rimuovere tutte le partizioni dal disco con questo comando: <clean>. Questo rimuoverà tutte le partizioni dal disco.
- È ora possibile formattare il disco utilizzando uno qualsiasi di questi comandi:
- Per il file system FAT32: <format fs = fat32>.
- Per il file system NTFS: <format fs = NTFS>.
- Per il file system exFAT: <format fs = exFAT>.
Una volta completata la formattazione, chiudere la finestra del prompt dei comandi e spegnere il sistema.