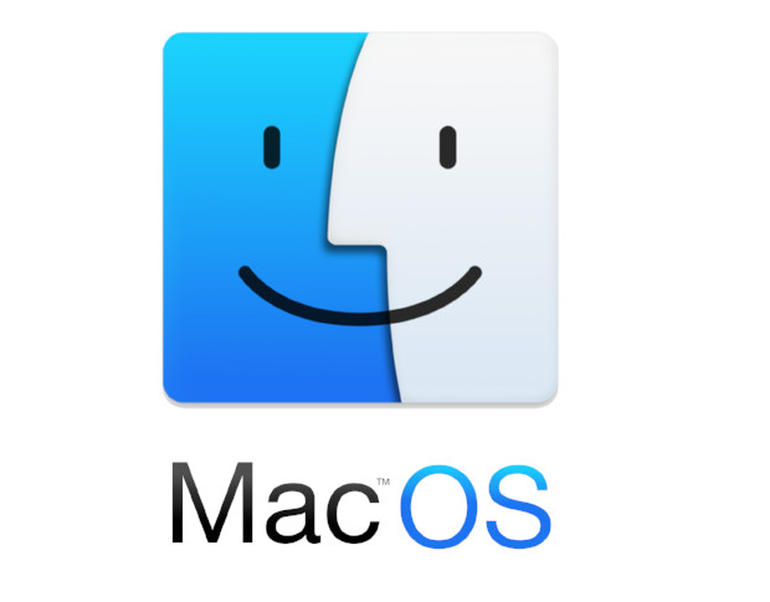Non c’è dubbio che Windows e macOS siano i sistemi operativi che dominano assolutamente il mercato dei PC, nonostante i sistemi Linux e Android sono riusciti a ritagliarsi il loro spazio.
Naturalmente, i due sistemi hanno delle differenze sostanziali, che creano difficoltà maggiormente a chi da Windows passa a macOS. Alla maggior parte di queste differenze ci si abitua quasi subito. In più, se ci sono applicazioni di Windows assenti nel sistema operativo di Apple, gli utenti saranno ugualmente in grado di trovare delle valide alternative.
Chi proviene da Windows, solitamente ha l’abitudine di toccare il tasto “Invio” per aprire file o cartelle. Invece, su macOS basta toccare un elemento selezionato per rinominarlo. Tornando al tasto Invio, per aprire file o cartelle sull’OS di Apple, è necessario installare una piccola applicazione chiamata PresButan. Parliamo di un programma gratuito e che funziona su macOS Catalina, il quale è attualmente in versione beta.
Utilizzare il tasto Invio per aprire i file
Scaricare e installare PresButan. Verranno eseguiti alcuni passaggi di configurazione in cui è possibile selezionare le modifiche apportate dall’applicazione. PresButan chiederà innanzitutto se si desidera utilizzare il tasto Invio per aprire i file e le cartelle selezionate. L’applicazione li chiama “Icone”, ma si riferisce a file o cartelle. Per ben due volte chiederà se si vuole cambiare la funzionalità del tasto Invio.
Successivamente, verrà chiesto se si desidera utilizzare il tasto “Elimina” per spostare i file nel Cestino. Questa è un’altra funzionalità dell’applicazione e un’altra differenza tra il funzionamento di Windows 10 e macOS. Il tasto di eliminazione non invia file o cartelle selezionati nel Cestino; per farlo, bisogna usare la scorciatoia da tastiera Comando + Elimina. Se si desidera semplicemente toccare il tasto Elimina e inviare un file o una cartella nel Cestino, si può impostare PresButan per farlo.
PresButan funziona benissimo. Se è necessario modificare il funzionamento in seguito, è necessario chiudere e riavviare l’applicazione. Ciò potrebbe rivelarsi un po’ difficile da fare considerando che l’applicazione non ha un’interfaccia utente. Per uscire da essa, aprire “Monitoraggio attività”. Nella scheda “Memoria”, cercare PresButan. Toccare il tasto P per evidenziare applicazioni e processi che iniziano con la lettera P. Continuare a toccarlo fino a quando non viene trovata l’applicazione, quindi fare clic sul pulsante “Esci”, ossia quello con la x in alto a sinistra.
Ora è necessario riavviarlo e ripetere il processo di configurazione. Per fare ciò, tenere premuto il tasto “Comando” ed eseguire l’applicazione. E’ possibile eseguirlo anche dal “Launchpad” o dalla cartella “Applicazioni”. L’applicazione guiderà l’utente attraverso le varie fasi di configurazione, modificandone il comportamento.