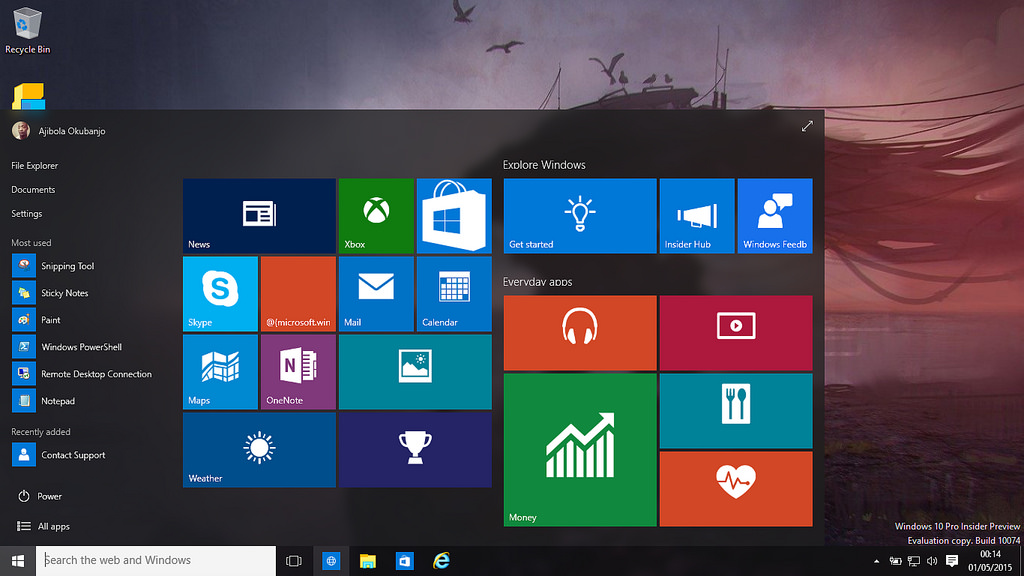Dopo l’aggiornamento a Windows 11, l’audio del pc non si sente? È problema abbastanza comune, che si riscontra sui computer che di qualche anno fa, con Windows 10 preinstallato.
Noterai una X sull’icona del volume in basso nella barra delle applicazioni e la scritta “Nessun dispositivo audio installato”, che comprare quando non viene rilevata alcuna periferica audio per riprodurre i suoni. Se il problema è nato dopo l’upgrade a Windows 11, non disperare, segui le indicazioni dei prossimi paragrafi per riprendere la riproduzione dell’audio dal tuo pc.
Abilita la periferica audio principale
Come prima cosa proviamo ad abilitare la scheda audio dalle impostazioni di Windows, che potrebbe essersi disattivata dopo l’aggiornamento.
Clicca su Start > Impostazioni > Sistema > Audio e poi su Altre impostazioni audio.
Nella finestra che appare sullo schermo, apri la scheda Riproduzione e poi fai clic col tasto destro nello spazio vuoto e abilita Mostra dispositivi disattivati, premi ancora col tasto dentro sul nome della scheda audio e poi su Abilita. Controlla anche che la periferica audio sia impostata come dispositivo predefinito per la riproduzione dei suoni.
Risoluzione problemi audio
Un altro sistema per provare a risolvere il messaggio di errore “nessun dispositivo audio installato” è quello di utilizzare lo strumento di risoluzione dei problemi audio, integrato nel sistema operativo Windows 11.
Lanciando questo strumento, spesso si riescono a risolvere i vari problemi legati ai driver, servizi o cattive configurazioni. Attivalo andando su Impostazioni > Sistema > Risoluzioni Problemi > Altri strumenti di risoluzione dei problemi e poi su Esegui, vicino alla voce Riproduzione audio. Verrà avviata la scansione delle periferiche dell’audio e al termine, sarà visualizzato il problema come risolto, se il tool è stato in grado di provvedere alla risoluzione.
Abilita il servizio audio di Windows
Il servizio audio di Windows permette di riprodurre l’audio di qualunque periferica presente nel pc. Se è stato disabilitato o non è impostato all’avvio del sistema, non potrà utilizzare le periferiche audio presenti.
Puoi controllare che tutto sia abilitato correttamente andando su Start > digita Servizi e clicca sulla stessa voce. Poi fai un clic col tasto destro su Audio di Windows e premi su Proprietà. Controlla che nella tendina Tipo di avvio, si impostato su Automatico e poi premi sul tasto Avvia. Se quest’ultimo non può essere selezionato o appare un errore dopo averlo premuto, prova a riavviare il PC per controllare se l’audio è nuovamente funzionante.
Aggiorna o disinstalla i driver audio
Se nonostante le prove precedenti, non riesci ancora a riprodurre l’audio sul computer, dovrai provare ad aggiornare o reinstallare i driver audio della periferica.
Clicca su Start poi su Gestione dispositivi , espandi il menu Controller audio, video e giochi e clicca col tasto destro sulla periferica Realtek o High Definition Audio, poi su Proprietà e seleziona la scheda Driver > Aggiorna Driver > Cerca automaticamente i driver.
Se il sistema non identifica alcun driver, prova a cliccare su Cerca driver aggiornati in Windows Update.
Per disinstallare e installare nuovamente i driver audio, invece, nella scheda Driver clicca su Disinstalla dispositivo e spunta la voce Tentativo di rimozione del driver del dispositivo. Conclusi questi passaggi, riavvia il PC, all’accensione Windows Update scaricherà i driver e l’audio dovrebbe funzionare.
L’audio del pc ancora non si sente? Potrebbe essere un reale guasto alla scheda audio integrata nel computer e non avere a che fare con l’upgrade a Windows 11. In tal caso, ti suggeriamo di portare il dispositivo in un centro di assistenza tecnica per valutare la causa del problema.