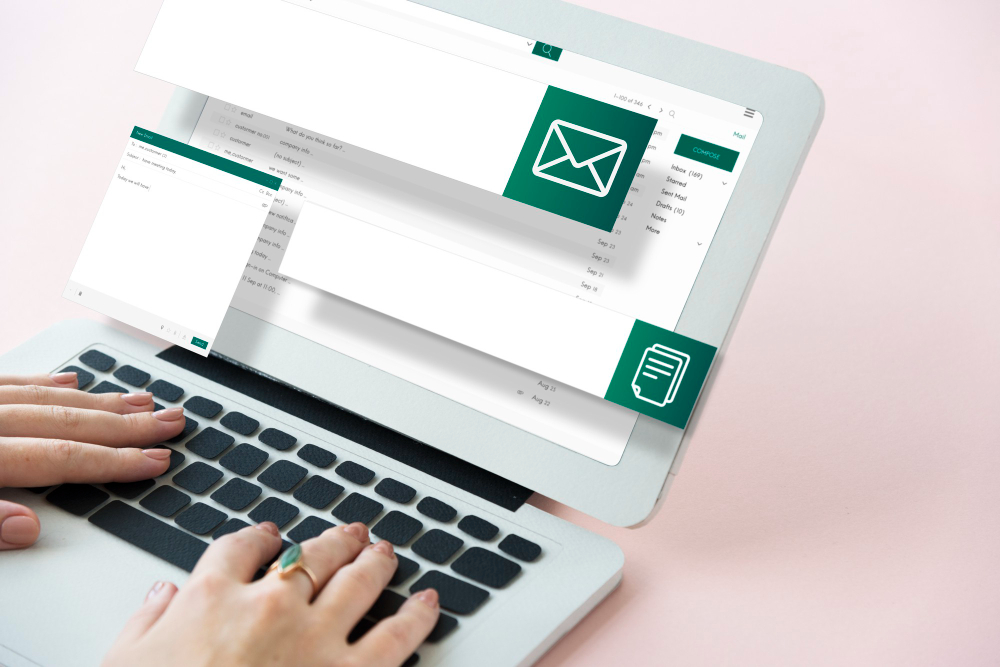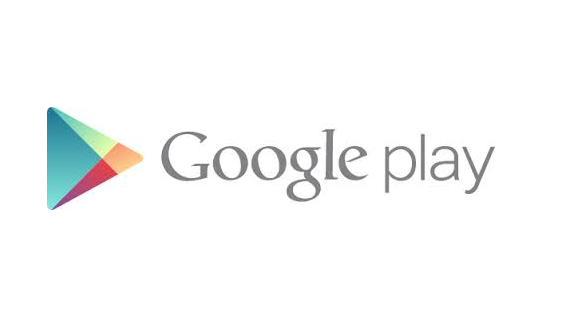La configurazione di Gmail su Outlook ti permette di ricevere le e-mail nel client di posta elettronica di Microsoft, incluso nella suite Office, senza bisogno di accedere all’app di Google.
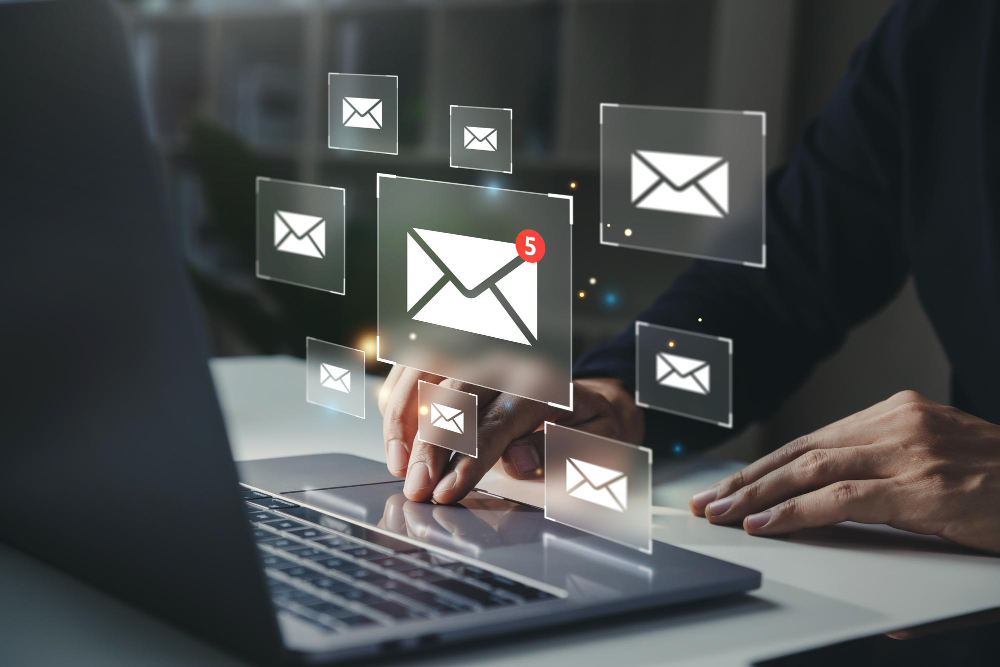
Oggi, Gmail è diventato il provider di posta più utilizzato su smartphone, tablet e PC. C’è però anche chi utilizza diversi account e-mail per gestire la propria corrispondenza.
Ad esempio, c’è chi utilizzata Gmail per scopi personali e chi Outlook per il lavoro, o viceversa. Allora, perché non riunire tutto in un’unica applicazione? Vediamo come fare.
Cosa fare prima di configurare Gmail su Outlook
Per poter configurare correttamente Gmail su Outlook bisogna inserire delle impostazioni preliminari che permettono al provider di scaricare i messaggi all’interno del programma.
Procedi come segue:
- Esegui l’accesso a Gmail dal sito ufficiale;
- Clicca sull’icona dell’ingranaggio;
- Scegli la voce Visualizza tutte le impostazioni;
- Seleziona la scheda Inoltro e POP/IMAP
- Vai su Scarica tramite POP
- Spunta la voce Attiva POP solo per i nuovi messaggi.
Controlla anche che sia attivata l’opzione Conserva la copia Gmail in Posta in Arrivo, che ti permette di mantenere una copia del messaggio sul server.
Ora vai nella sezione Accesso IMAP, spunta Attiva IMAP e salva le modifiche. Questo protocollo ti permette di avere una migliore sincronizzazione della posta tra più dispositivi.
Configurazione Gmail Outlook
A questo punto puoi passare alla vera e propria configurazione di Outlook per ricevere le e-mail da Gmail.
Se è la prima volta che apri l’app di Microsoft, ti verrà mostrata la schermata con una procedura guidata da seguire, si tratta di un’operazione semplice e veloce per configurare il tuo account di posta.
Se invece stai già utilizzando Outlook, dovrai seguire questi passaggi:
- Clicca su File e scegli Impostazioni Account;
- Clicca su Nuovo, scrivi l’indirizzo Gmail e clicca su
- Se hai inserito correttamente l’indirizzo, si aprirà una schermata di Google che ti chiederà di confermare l’operazione inserendo la password del tuo account.
- Conferma dando il consenso all’approvazione della configurazione Gmail Outlook.
Al termine della procedura, se i dati sono corretti e Outlook è riuscito a integrare le funzioni con Google, la configurazione andrà a buon fine e dovrai togliere la spunta a Configura Outlook Mobile anche sul mio telefono.
Configurazione manuale Outlook Gmail
Dopo il procedimento, Outlook non scaricare le e-mail di Gmail? Dovrai procedere alla configurazione manuale. A volte, il client di Microsoft non riesce a comunicare correttamente con i provider. Inserire i dati manualmente potrebbe risolvere il problema.
- Clicca su File > Impostazioni Account > Nuovo;
- Nella scheda di accesso clicca su Opzioni Avanzate ;
- Spunta la casella Consenti configurazione manuale dell’account.
Ora devi decidere come accedere al tuo account, scegliendo un protocollo tra IMAP e POP, noi suggeriamo il primo, molto più moderno.
Imap Gmail Outlook
Dati configurazione Gmail con Outlook tramite IMAP:
- Server posta in arrivo (IMAP): imap.gmail.com
- Porta IMAP: 993
- Metodo di cifratura: SSL/TLS
- Server posta in uscita (SMTP): smtp.gmail.com
- Porta SMTP: 465 (per SSL) o 587 (per TLS)
- Richiesta autenticazione
POP Gmail per Outlook
Dati configurazione Gmail per Outlook tramite POP3:
- Server posta in arrivo (POP3): pop.gmail.com
- Porta POP3: 995
- Metodo di cifratura: SSL/TLS
- Server posta in uscita (SMTP): smtp.gmail.com
- Porta SMTP: 465 (per SSL) o 587 (per TLS)
- Richiesta autenticazione.
Ricorda che se utilizzi l’autenticazione a due fattori per il tuo account Gmail, sarà necessario creare una password specifica per l’app da utilizzare in Outlook.
Dopo aver completato questi passaggi, le tue email verranno scaricate in Outlook, ti suggeriamo di controllare la cartella Posta in Arrivo, per verificare che tutti i messaggi siano presenti nella casella.