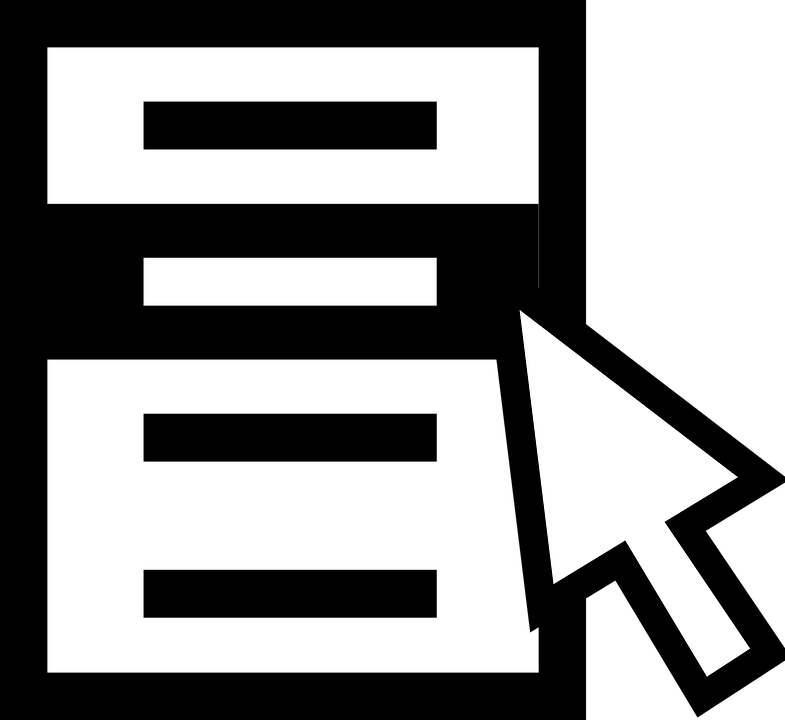Tutti sono a conoscenza che è possibile cambiare il cursore su Windows 10. Non solo si può impostare una dimensione e un colore diversi per il cursore, ma è anche possibile cambiare l’aspetto con un tema. I temi normalmente cambiano tutti gli stati del cursore, ad esempio quello di caricamento, le frecce del puntatore, la faccia di scorrimento, ecc. Tuttavia, è possibile modificare una determinata faccia del cursore su Windows 10 e lasciare il resto così come è. Ecco come è possibile farlo.
Sostituire una faccia del cursore
Trovare la faccia del cursore che si desidera utilizzare. Può far parte di un tema e applicarla parzialmente, oppure può essere un’immagine autonoma creata da un utente. Sfortunatamente, creare un cursore non è così semplice. La soluzione migliore è provare un’applicazione online, la quale consenta di disegnarne uno. Un cursore più complicato o bello richiederà alcune abilità. In questo articolo, verrà utilizzata una faccia del cursore dal tema “Metro X1 Animated Cursor”.
Aprire il Pannello di controllo e andare su “Hardware e suoni”. Fare clic su “Mouse” e si aprirà la finestra delle proprietà del mouse. Andare alla scheda “Puntatore” ed apparirà un elenco di tutti i diversi stati in cui passa il cursore; ciascuno sarà abbinato alla faccia del cursore utilizzata per quello stato. Selezionare lo stato del cursore e fare clic sul pulsante “Sfoglia”.
Nella finestra che si apre, selezionare la faccia del cursore che si desidera utilizzare. Il tema “Metro X1”, quando viene estratto, mostra chiaramente ogni singola faccia del cursore che possiede. Una volta scelto quello desiderato, fare clic su “Applica”.
Se mai si volesse riportare il cursore nella modalità in cui era precedentemente, la procedura sarebbe piuttosto semplice. Bisogna andare nuovamente nelle proprietà del mouse e, successivamente, nella scheda Puntatore; da qui, selezionare il cursore che si desidera ripristinare. Una volta selezionato, fare clic sul pulsante “Usa predefinito” e la faccia del cursore tornerà a quella predefinita impostata da Windows 10.
Quando si cambia una determinata faccia del cursore, assicurarsi di sostituirla con una facile da riconoscere. Se non si riesce a capire a cosa serva il cursore, ovvero se è pronto per la digitazione o se indica che il sistema è occupato in background, allora è di scarsa utilità. La cosa positiva è che è abbastanza semplice ripristinare un cursore che non si riconosce.
Sulla stessa nota, se si dispone di un tema del cursore che piace particolarmente, ma che possiede una o due facce non proprio grandiose, è possibile usare questo stesso trucco e scambiare la faccia del cursore con una più piacevole.